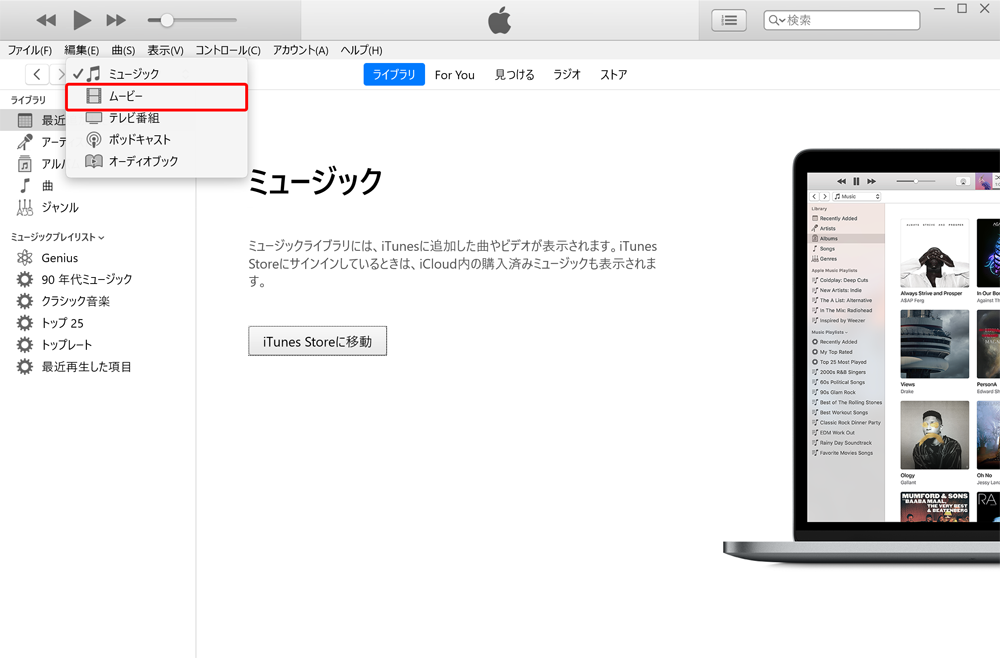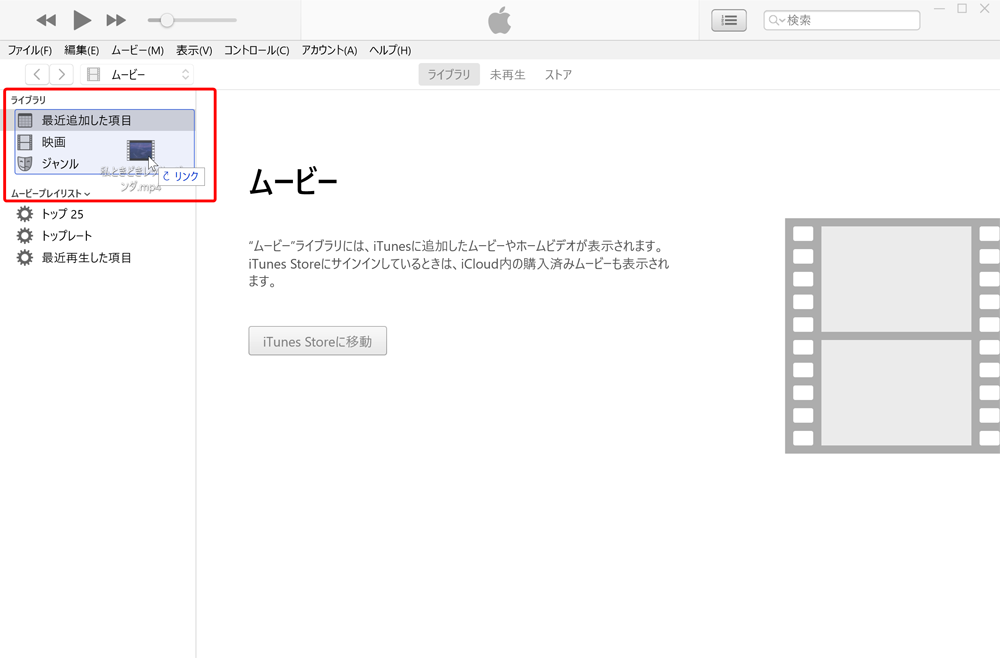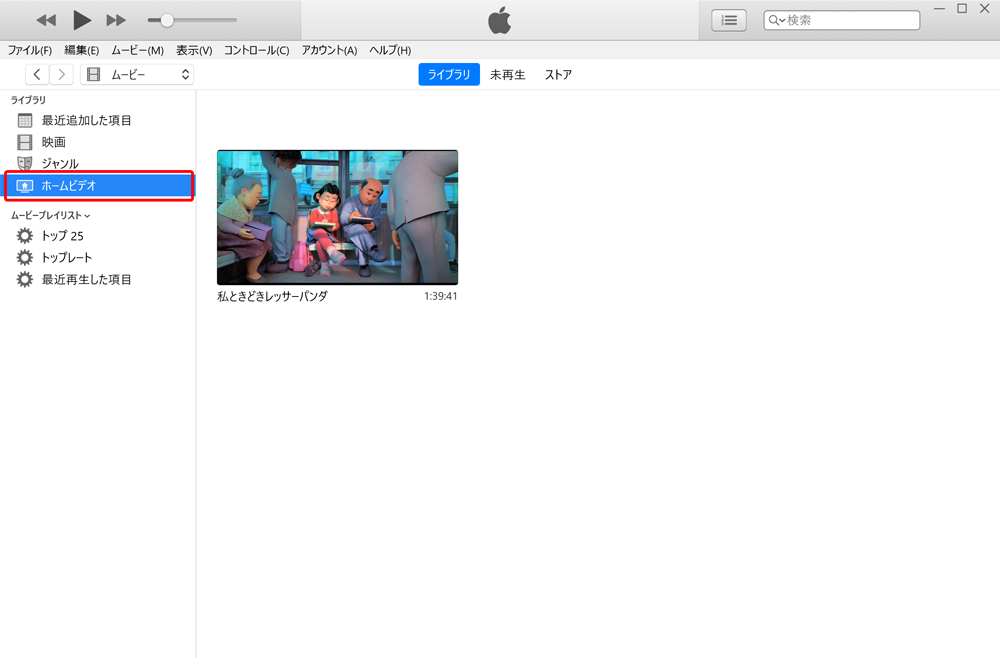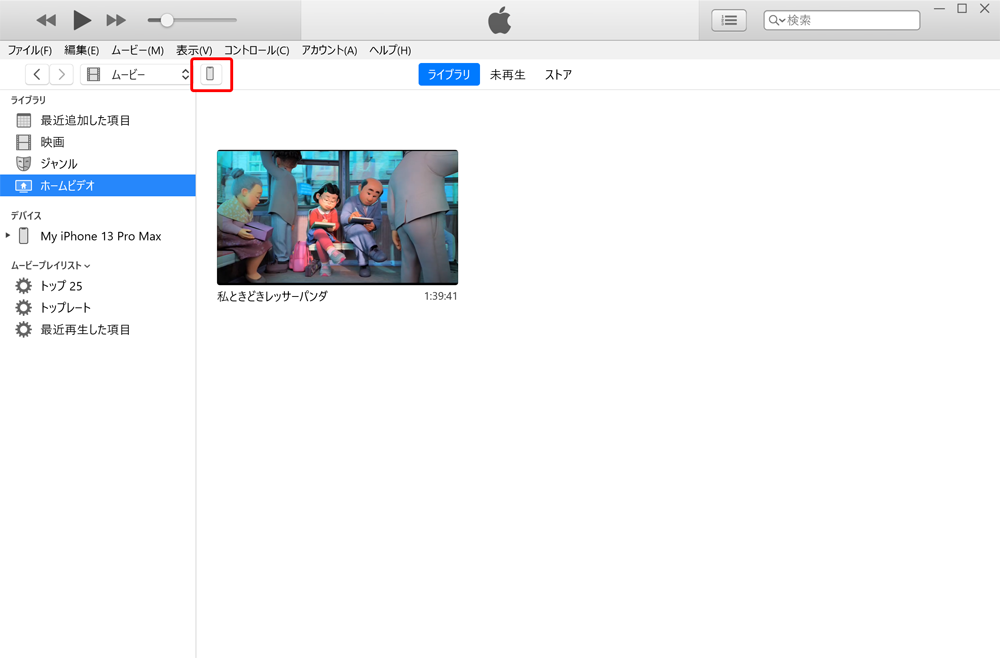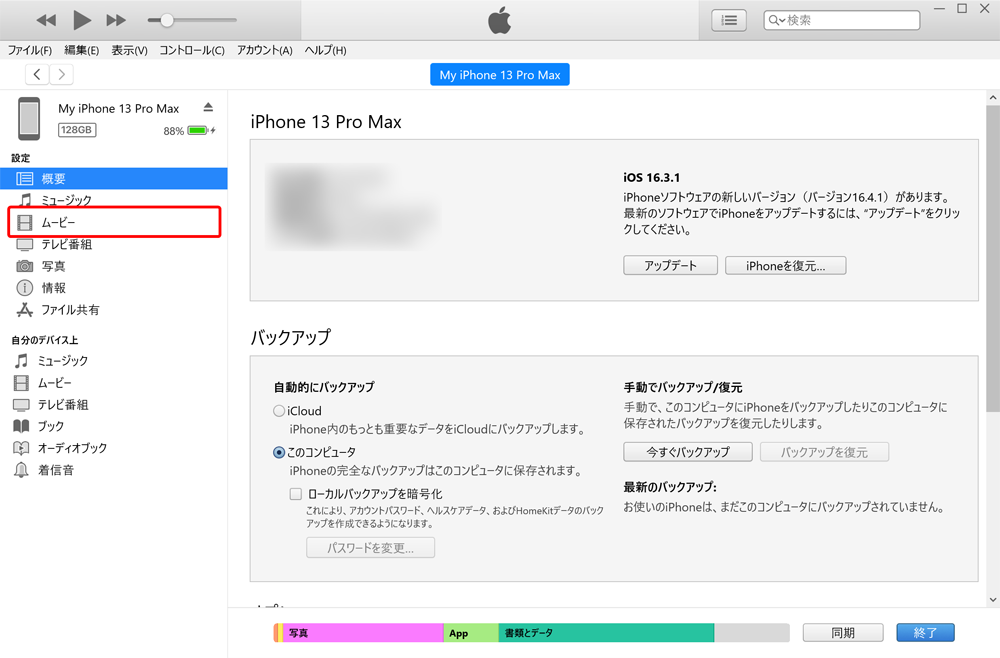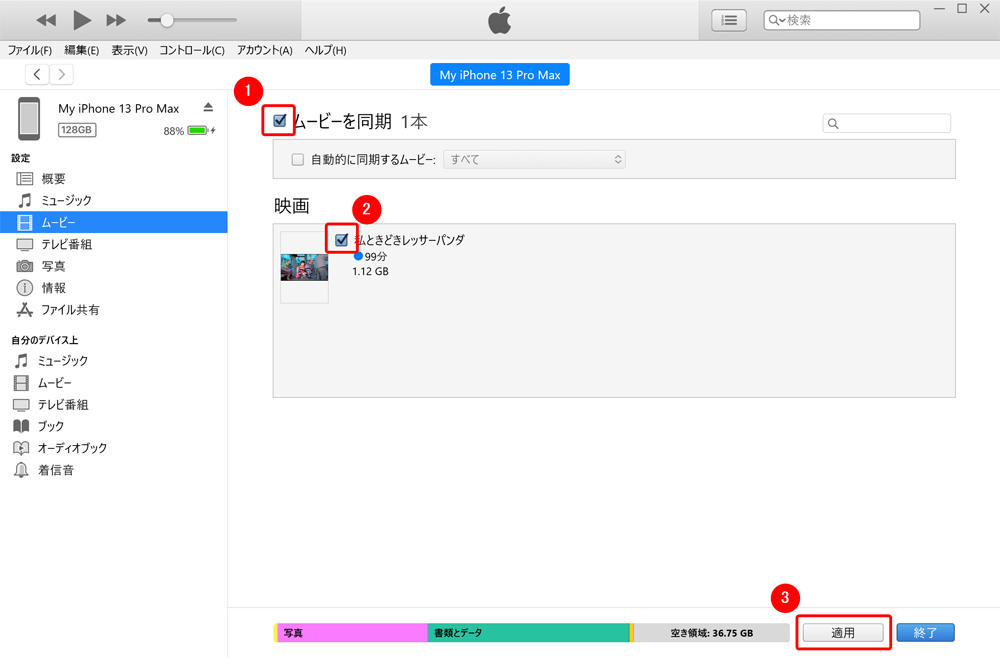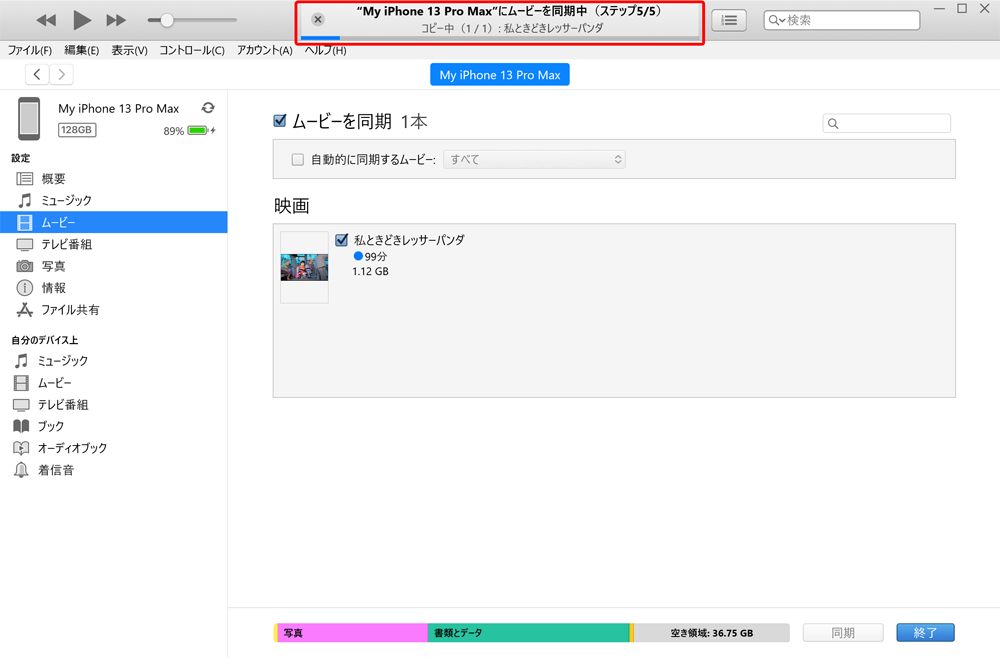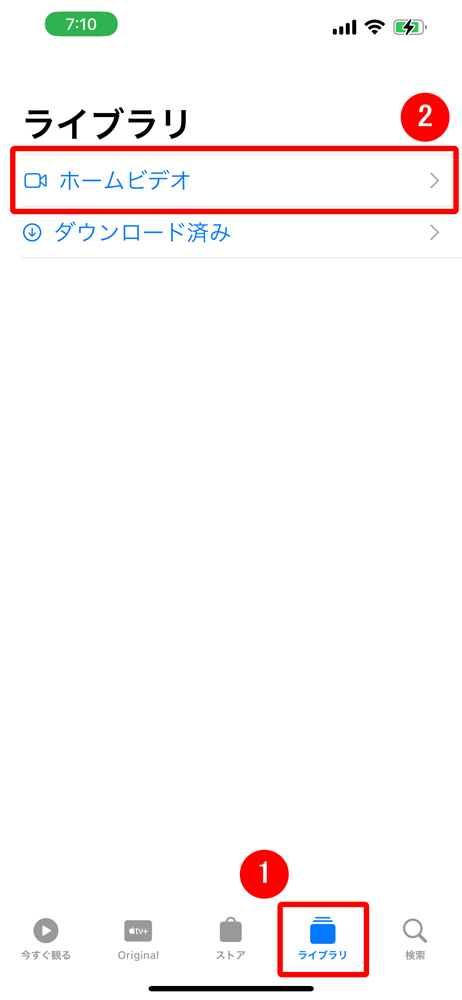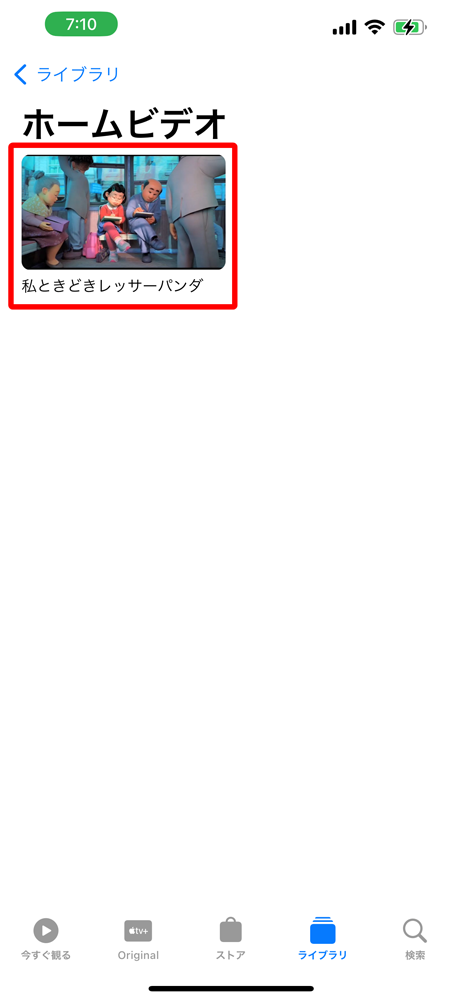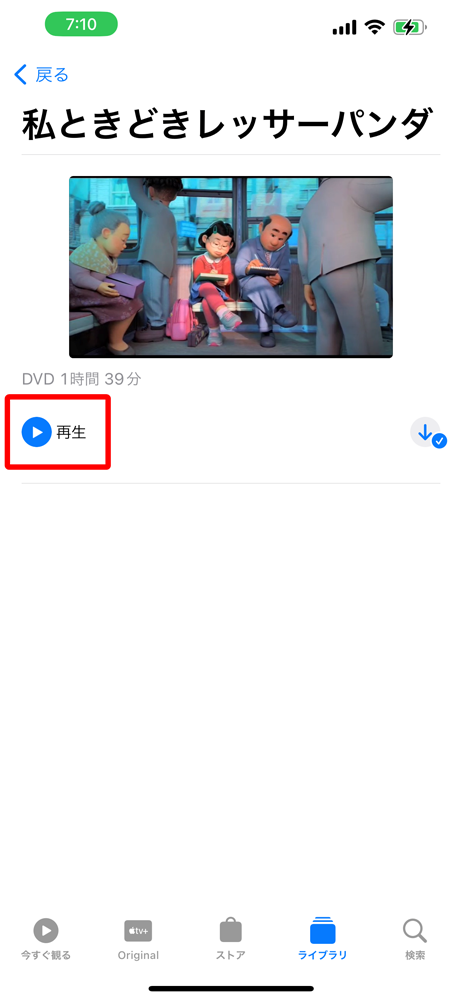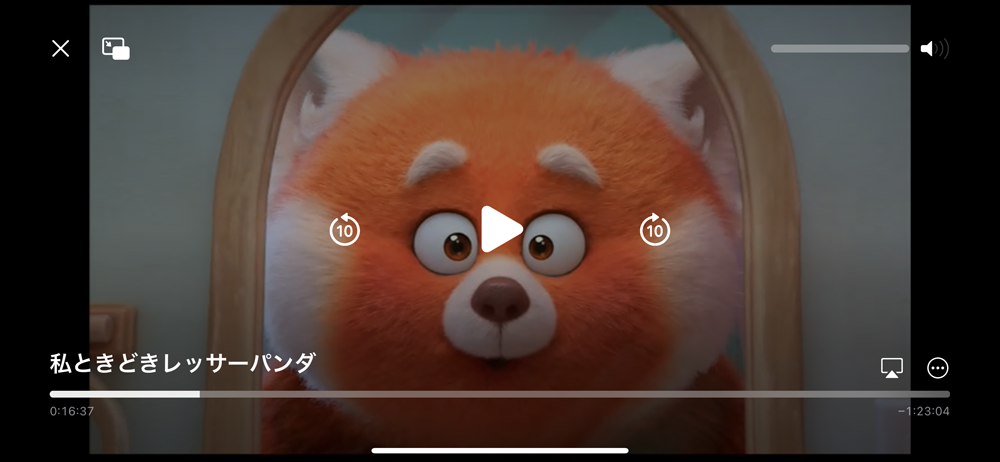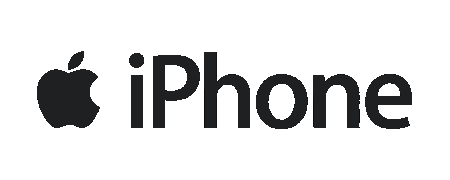
- DVD・Blu-rayをリッピングして作成したMP4動画ファイルをiPhoneで視聴する方法
- MP4動画ファイルをiPhoneに同期して、動画視聴する具体的な手順
MP4動画ファイルを用意する
まずは肝心のMP4形式の動画ファイルを用意しましょう。
MP4動画ファイルを用意したら、次はiTunesを起動させましょう。 まだパソコンにiTunesがインストールされていない場合は、下記リンクからダウンロードしましょう。 ダウンロードリンク【無料】最新のiTunesをダウンロードする|アップル公式サイト iTunesをインストールできたら、起動してMP4動画ファイルを登録しましょう。 iTunesが立ち上がったら、操作画面左上にある「ミュージック」をクリックしてメニューを表示させます。 表示されたメニューの中から「ムービー」を選択します。 操作画面が「ムービー」に切り替わったら、登録したいMP4動画ファイルをiTunesの中に入れます。 (クリック&ドラッグで動画ファイルをiTunes上に持っていって、マウスポインタ近くに「リンク」と表示されたらマウスのクリックを離してドロップすればOKです) すると操作画面左に「ホームビデオ」という項目が新たに表示されて、その中にMP4動画ファイルが登録されています。 これでMP4動画ファイルのiTunesへの登録は完了です。 iTunesにMP4動画ファイルを登録できたら、あとはMP4動画ファイルをiPhoneに同期するだけです。 iPhoneをパソコンにケーブル接続して、iTunesがiPhoneを認識してくれるのを待ちます。 操作画面上部にスマホアイコンが表示されたら、これをクリックしましょう。 iPhoneの管理画面が表示されたら、操作画面左「ムービー」を選択します。 「ムービー」の項目の中に先ほど登録したMP4動画ファイルが表示されていますね。 「ムービーを同期」にチェックを入れて、登録したMP4動画ファイルにもチェックを入れたら、操作画面右下「適用」をクリックしましょう。
iPhoneにMP4動画ファイルを同期できたら、アップル公式アプリ「TV」を使って動画を見ることができます。 まずはスマホでアップル公式アプリ「TV」を立ち上げましょう。 アプリが立ち上がったら、画面下部「ライブラリ」から「ホームビデオ」をタップします。 先ほどiPhoneに同期したMP4動画ファイルが表示されるので、これをタップします。 MP4動画ファイルの詳細が表示されたら「再生」をタップしましょう。
この記事ではDVD・Blu-rayに収められた動画をリッピングして作成したMP4動画ファイルをiPhoneで視聴する方法について解説してきました。 お伝えしたようにMP4形式の動画ファイルをiPhoneに入れて視聴する方法は、いたってシンプルです。 DVDやBlu-rayをMP4動画ファイルに変換できる環境が整っていれば、あとはiTunesをちょっと操作すれば外出先で動画視聴できるので、ぜひこの機会に実践してみてほしいと思います。 
「DVDリッピング方法」まとめ記事
「Blu-rayリッピング方法」まとめ記事
iTunesを立ち上げる
MP4動画ファイルをiTunesに登録する
iPhoneにMP4動画ファイルを同期する

MP4動画ファイルをiPhoneで視聴する

まとめ
iPhoneに動画を同期して手軽に動画を楽しみましょう!