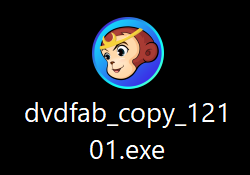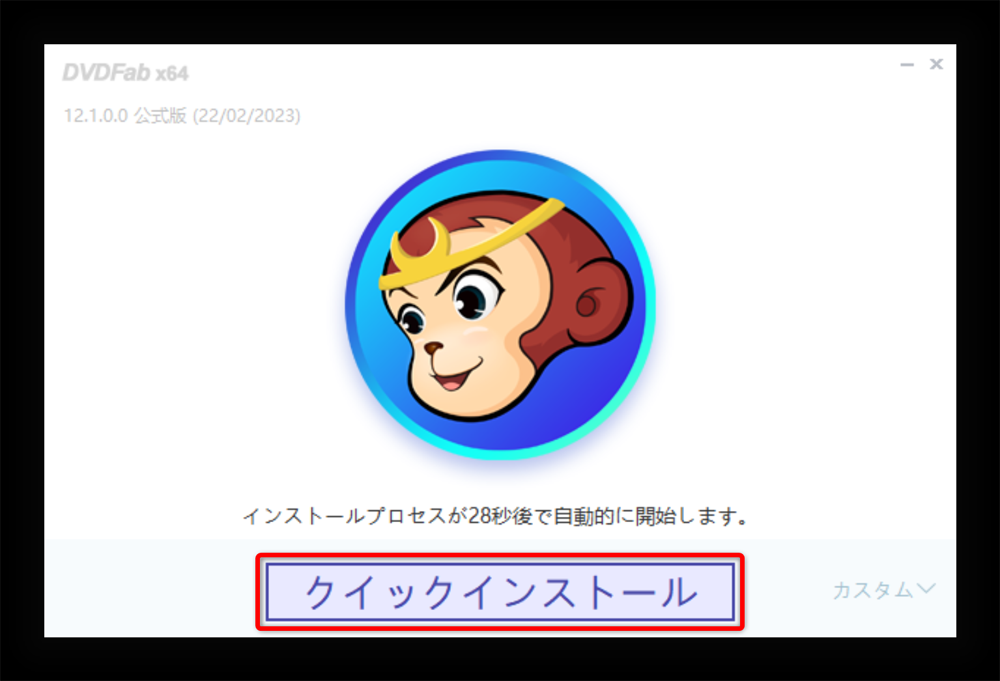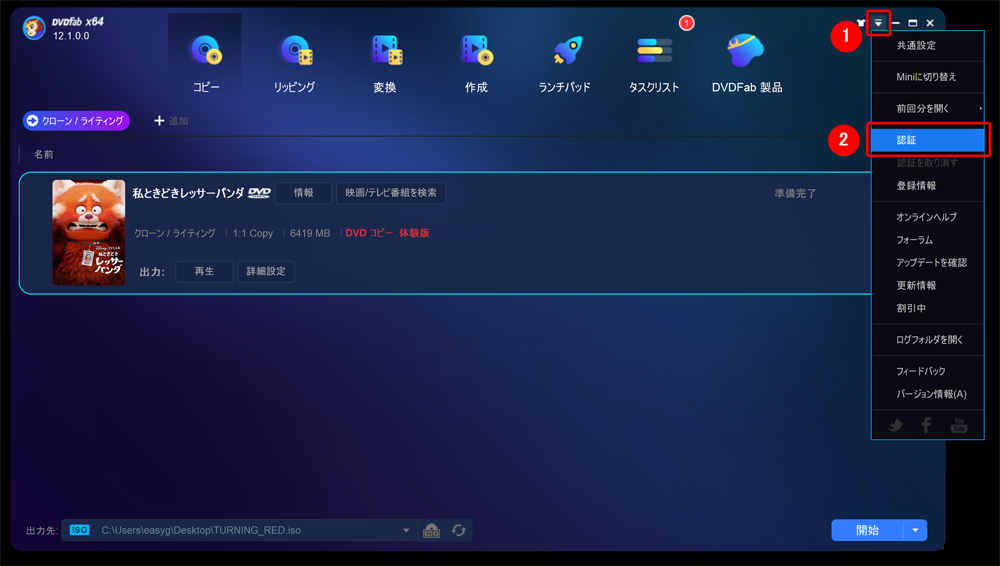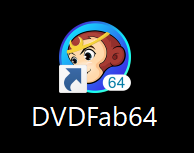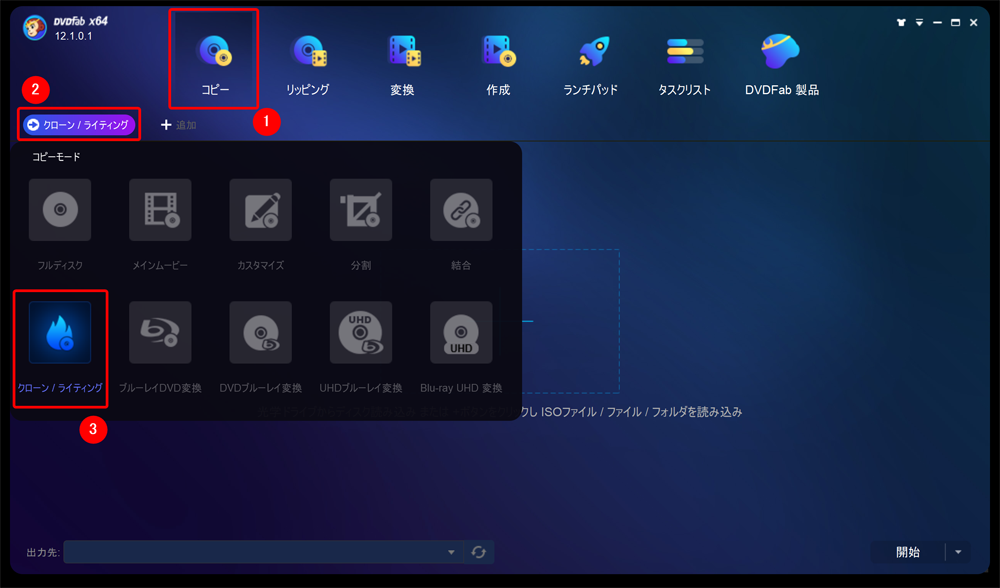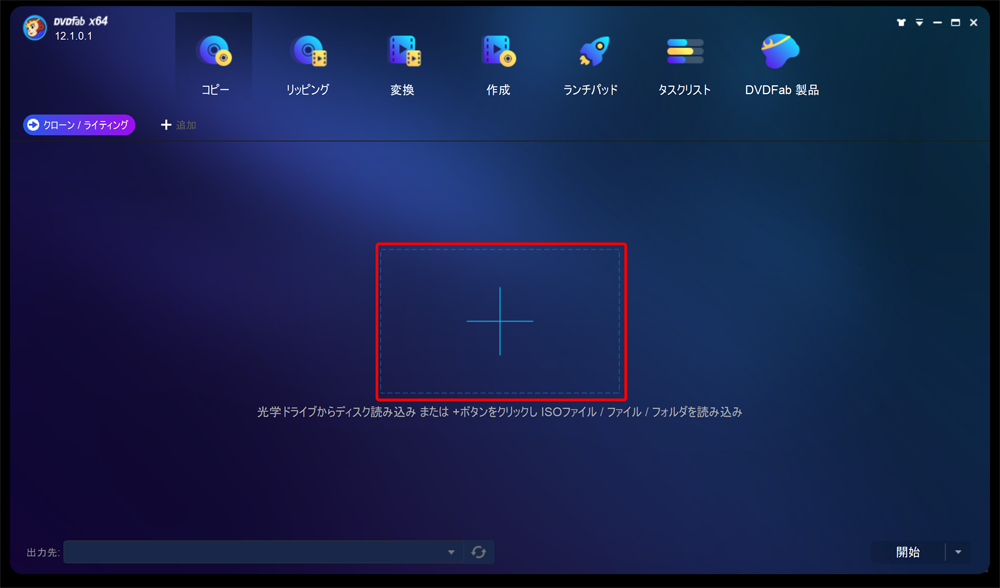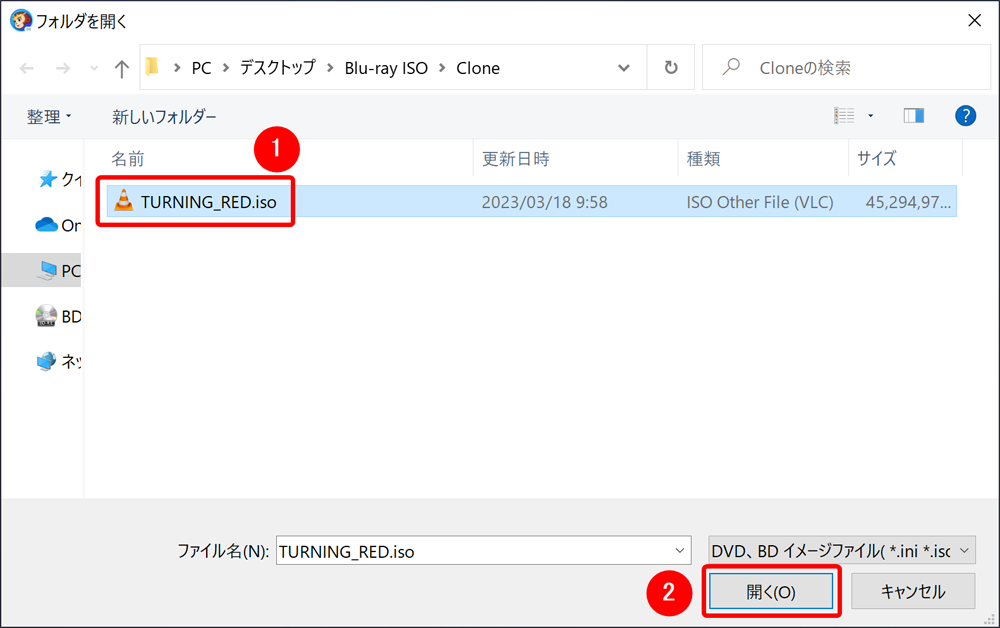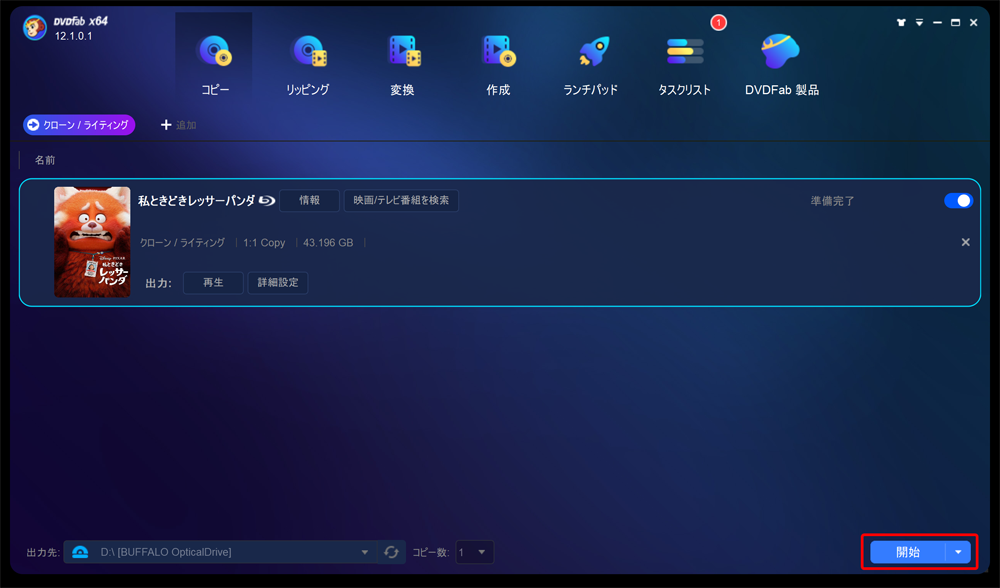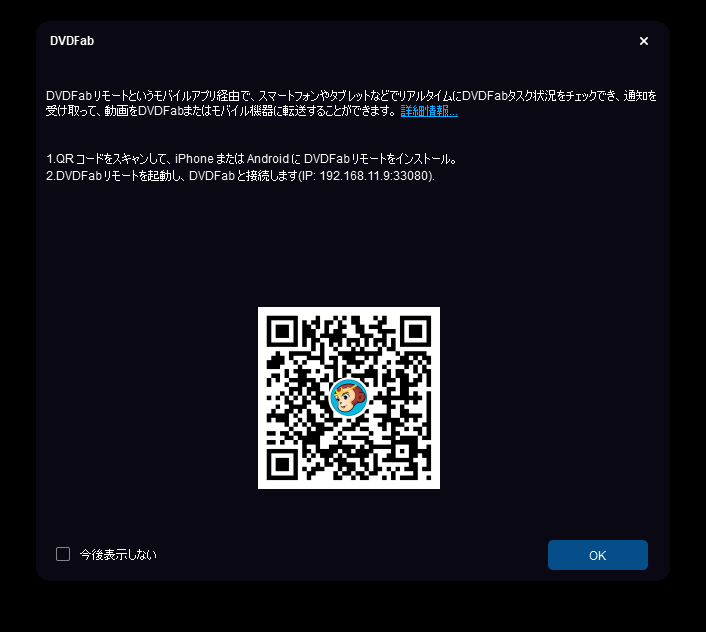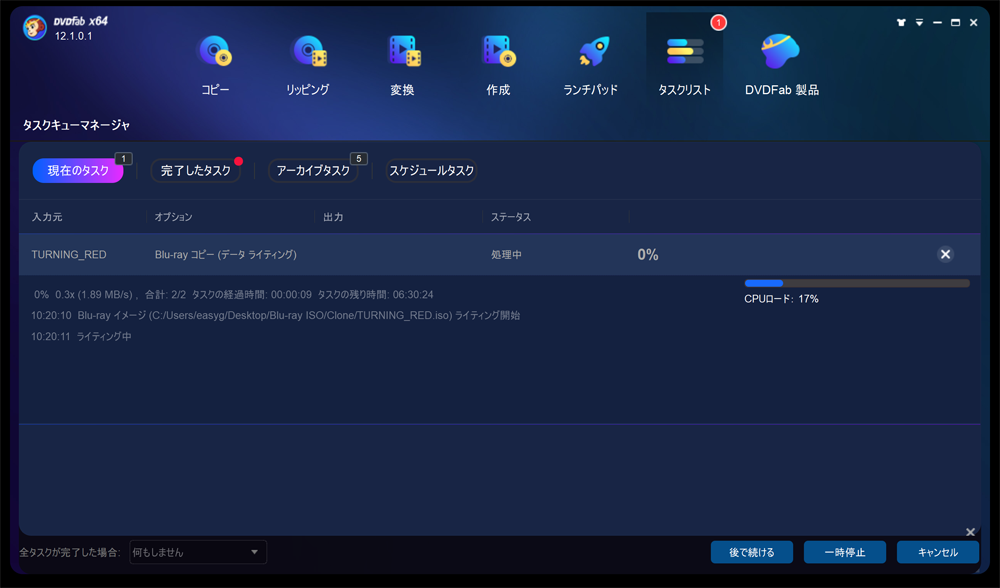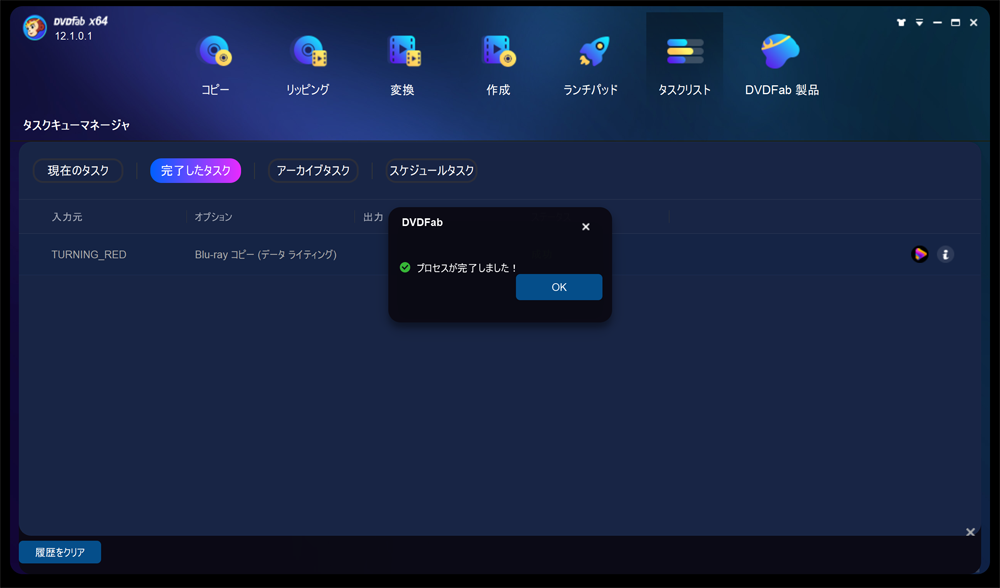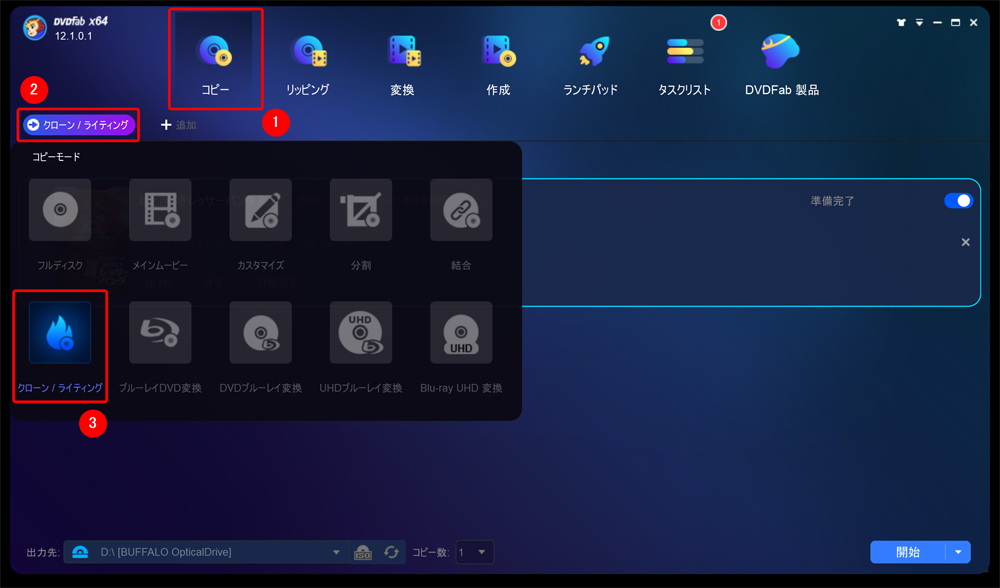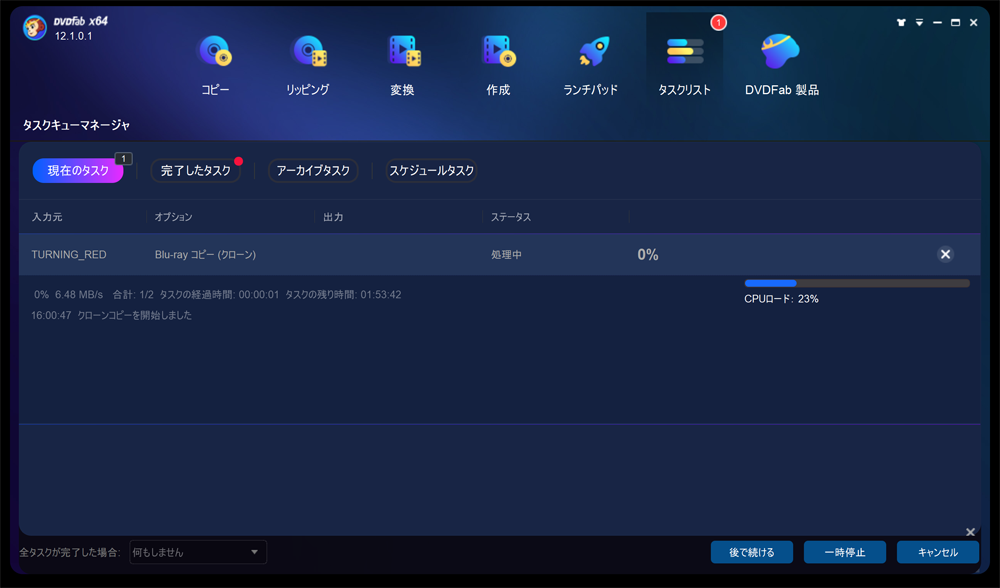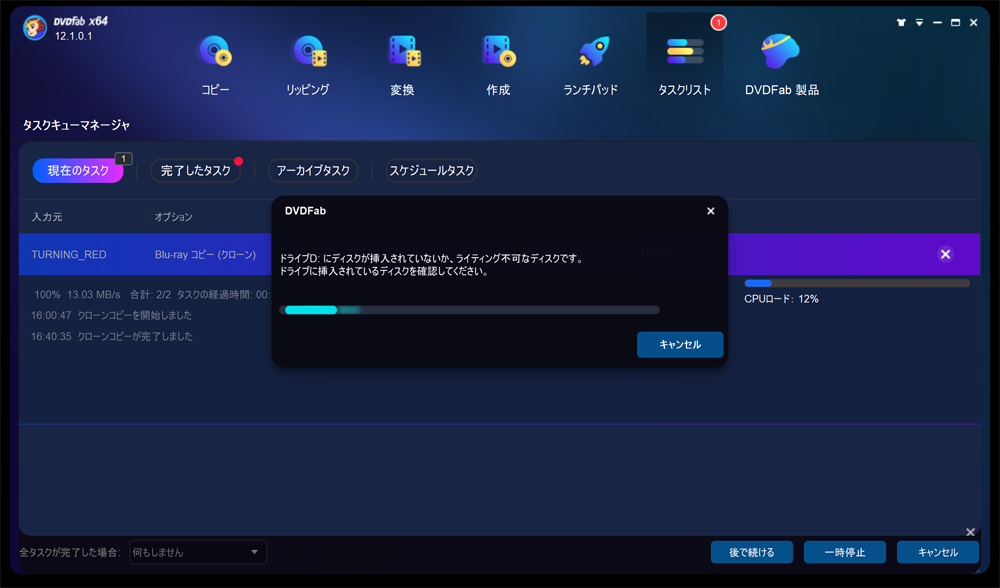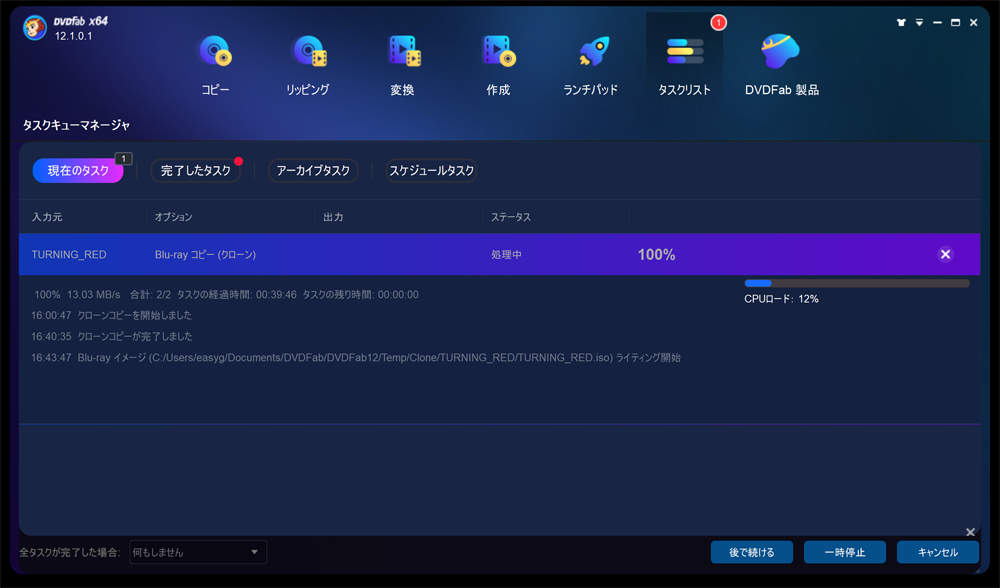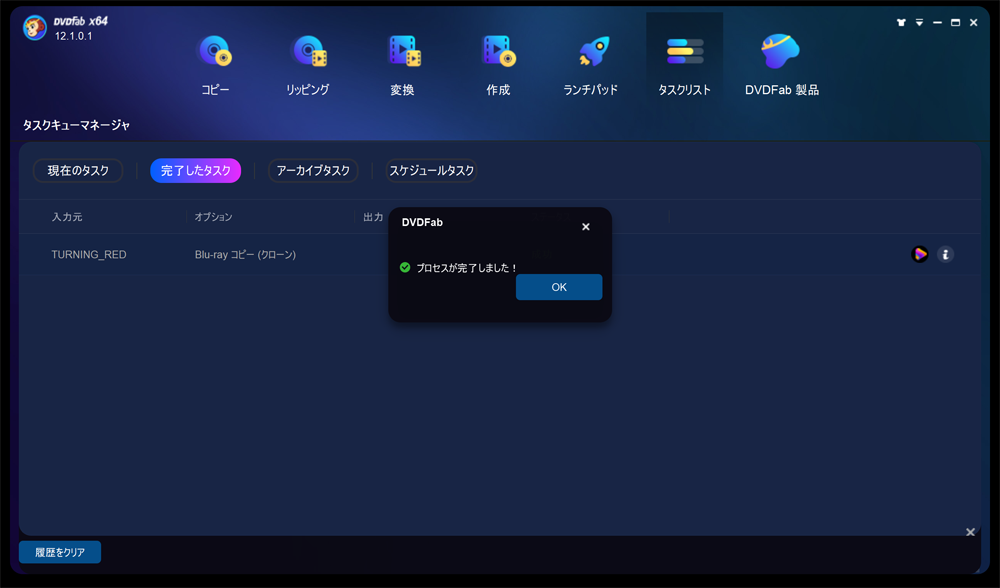- セル&レンタルBlu-ray・自作Blu-rayなど、あらゆるBlu-rayタイトルのISOファイルを確実に空のBD-Rにライティングする方法
- 高性能Blu-rayライティングソフト「DVDFab Blu-rayコピー」を使ってブルーレイのISOファイルをライティングする具体的な流れ
「DVDFab Blu-rayコピー」とは?
「DVDFab Blu-rayコピー」とは、ブルーレイから作成したISO形式の動画ファイルを未使用のBlu-rayメディア(BD-Rなど)に書き込んでブルーレイを複製することができる業界屈指のブルーレイ処理ソフトです(Win/Mac対応)。
(なおこのソフトには、ブルーレイからISOファイルを作成するコピー機能も備わっています)
圧倒的ライティング性能でISOファイルを確実に書き込む
ブルーレイのライティングにはDVDライティング以上に高度な処理性能が求められるので、基本的に無料ソフトで処理することは難しいのが実状です。
そのためブルーレイのISOファイルをライティングする際は、処理性能に優れたソフトウェアを利用する必要があります。
そこで挙げられるのが、ブルーレイのISOファイルを確実にブランクディスクに書き込む業界最強のライティング性能を有する「DVDFab Blu-rayコピー」です。
「DVDFab Blu-rayコピー」最大のメリット
「DVDFab Blu-rayコピー」は、
- 【ライティング機能】ISOファイルを未使用のブルーレイメディアに書き込む
- 【コピー機能】ブルーレイからISOファイルを作成する
2つの機能を持っているのでブルーレイの動画データを直接ブルーレイから未使用のブルーレイメディア(BD-Rなど)に書き込むことができます。
このアドバンテージと独自技術による処理速度の高速化の恩恵のシナジー効果で、処理時間は劇的に短縮されます。

現在DVDFab関連ソフトが最大50%OFFになるキャンペーンを実施中!!
お得なキャンペーンは下記までの期間限定です。
2025年7月7日(月)
割安価格でお得に最強コピーソフトの永久ライセンスが買えるのは今だけ。
早期にキャンペーン終了する場合もあるので、この機会をお見逃しなく!
「DVDFab Blu-rayコピー」をインストールする
まずは「DVDFab Blu-rayコピー」をパソコンにインストールしましょう。
1.「DVDFab Blu-rayコピー」をダウンロードする
下記リンクをクリックして「DVDFab Blu-rayコピー」をダウンロードしましょう。
ダウンロードリンク「DVDFab Blu-rayコピー」をダウンロードする(Win/Mac共通)
2.「DVDFab Blu-rayコピー」をインストールする
ダウンロードしたファイルをダブルクリックしてインストーラーを立ち上げます。
インストーラーが表示されたら「クイックインストール」をクリックします。
あとは自動的にソフトをインストールしてくれるので、完了するまでしばらく待ちましょう。
もし立ち上がらなかった場合、表示される「今すぐ起動」ボタンをクリックしましょう。 既に「DVDFab Blu-rayコピー」のライセンスを持っている場合は、ソフト立ち上げ直後に認証作業を行っておくといいでしょう。 まず操作画面右上の下向き矢印アイコンをクリックしてメニューを開いて「認証」をクリックします。 「このコンピュータを認証する」表示が出たらライセンス購入時に登録したメールアドレス及びパスワードを入力して「認証」をクリックしましょう。
続いてインストールした「DVDFab Blu-rayコピー」を使って、ブルーレイのISOファイルを未使用のブルーレイメディア(本記事ではBD-RE DLを使っています)に書き込んでいきます。 まずはISOファイルの書き込み先になる空のブルーレイメディアをパソコンのドライブに入れておきましょう。 続いて「DVDFab Blu-rayコピー」を立ち上げましょう。 「DVDFab Blu-rayコピー」が立ち上がったら、次の流れで操作します。 続いて操作画面中央の「+」マークをクリックして、ISOファイルを指定します。 ISOファイルの選択画面が表示されたら、ライティングしたいISOファイルを選択して「開く」をクリックしましょう。
あとは操作画面右下の「開始」をクリックしてライティング処理を始めるだけです。 「DVDFabリモートというモバイルアプリを経由して・・・」と表示されたら「OK」をクリックします。 ライティング処理の進捗状況が表示されたら、作業完了までしばらく待ちましょう。 「プロセスが完了しました!」と表示されたら「OK」をクリックして処理完了です。 以上が「DVDFab Blu-rayコピー」を使ってブルーレイのISOファイルを未使用のブルーレイメディアにライティングする手順になります。 ここでは「DVDFab Blu-rayコピー」を使って、セルBlu-ray・レンタルBlu-ray・自作Blu-rayといったブルーレイを直接的に未使用のブルーレイメディアに書き込む手順について解説します。 まずは空のブルーレイメディアに書き込みたいブルーレイをパソコンのドライブにセットします。 続いて「DVDFab Blu-rayコピー」を立ち上げましょう。 ソフトが立ち上がると自動的にブルーレイの内容が読み込まれるので、完了するまでしばらく待ちましょう。 ブルーレイが読み込まれたら、次の流れで操作します。 あとは操作画面左下にある下向き三角アイコンをクリックしてパソコンのドライブを指定したら、操作画面右下「開始」をクリックして処理を始めましょう。 「DVDFabリモートというモバイルアプリを経由して・・・」と表示されたら「OK」をクリックします。 処理の進捗状況が表示されたら、ブルーレイのコピー処理が終わるまでしばらく待ちましょう。 ブルーレイのコピー作業が終わると「ドライブにディスクが挿入されていないか、ライティング不可なディスクです。」と表示されます。 そしたら未使用のブルーレイメディアに入れ替えます。 再び処理の進捗状況の画面に戻ったら、ライティング処理が始まった証拠なので、また処理が終わるまでしばらく待ちましょう。 「プロセスが完了しました!」と表示されたら「OK」をクリックして処理完了です。 以上が「DVDFab Blu-rayコピー」を使って、直接ブルーレイから未使用のブルーレイメディアにライティングする手順になります。 この記事では業界トップクラスのBlu-rayライティングソフト「DVDFab Blu-rayコピー」の使い方などについて解説してきました。 「DVDFab Blu-rayコピー」は圧倒的なライティング性能で処理してくれるので、あらゆるブルーレイをライティングできると言っても過言ではありません。 本記事を参考にすれば初心者の方でも難なく実践できるので、ぜひ本記事を参照しながらチャレンジしてみてほしいと思います。 ダウンロードリンク「DVDFab Blu-rayコピー」をダウンロードする(Win/Mac共通) 現在DVDFab関連ソフトが最大50%OFFになるキャンペーンを実施中!! お得なキャンペーンは下記までの期間限定です。 2025年7月7日(月) 割安価格でお得に最強コピーソフトの永久ライセンスが買えるのは今だけ。 早期にキャンペーン終了する場合もあるので、この機会をお見逃しなく! 「DVDFab Blu-rayコピー」は優れたBlu-rayライティングソフトですが、販売価格が高いというデメリットがあります。 そのコスト面を解消しつつ、高いライティング性能を持った高コスパなソフトが「Leawo Blu-rayコピー」になります。 DVDFabと同等のライティング性能を持っていることは当サイトでも確認済みなので、より出費を抑えつつ快適なBlu-rayライティング環境を整えたい方は下記の記事をチェックしてみましょう。 ブルーレイのISOファイルを未使用のブルーレイメディアに書き込む「Blu-rayライティング」については、下記のまとめ記事をチェックしましょう。

ライセンス認証する場合

「DVDFab Blu-rayコピー」でBlu-rayライティングする手順
1.未使用のブルーレイメディアをドライブに入れる
2.DVDFab Blu-rayコピーを立ち上げる
3.ISOファイルを指定する

4.ライティングを開始する
直接ブルーレイから未使用のブルーレイメディアにライティングする手順
1.ライティングしたいBlu-rayをドライブに入れる
2.DVDFab Blu-rayコピーを立ち上げる
3.ブルーレイの内容を未使用のブルーレイメディアに書き込む
まとめ
「DVDFab Blu-rayコピー」でブルーレイコピーを実践してみましょう!
ちなみに当サイトでは「Leawo Blu-rayコピー」の利用を推奨しています
Blu-rayライティングに関する記事は下記をチェック