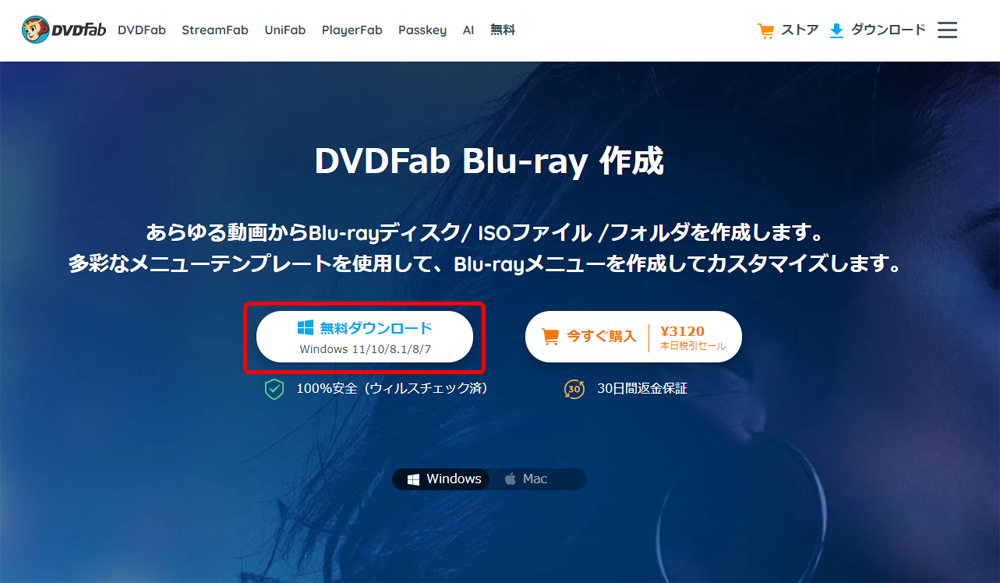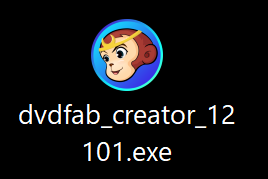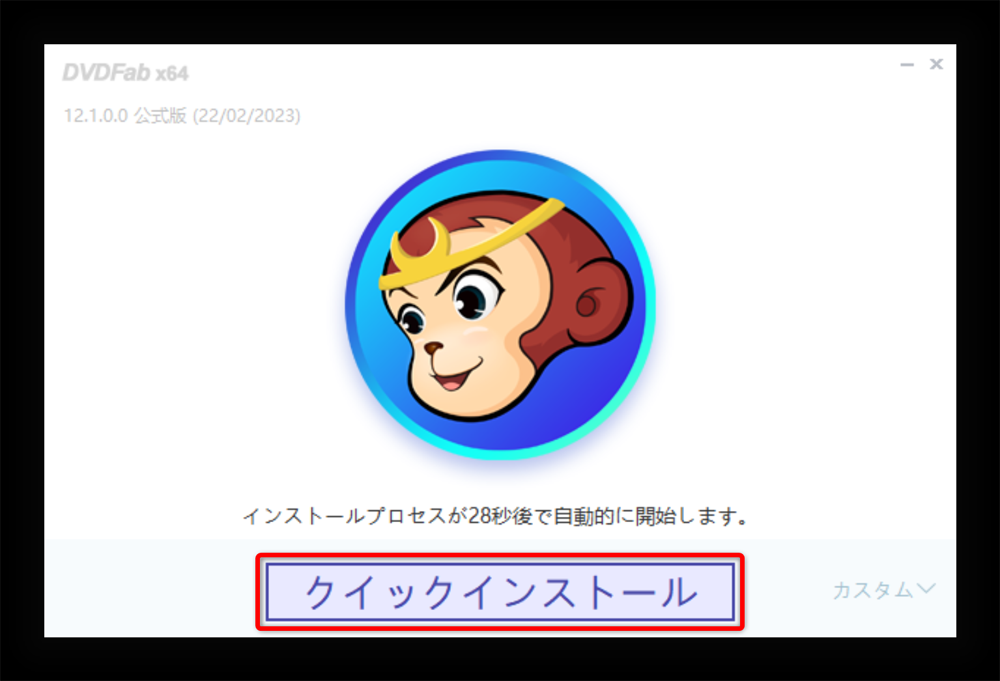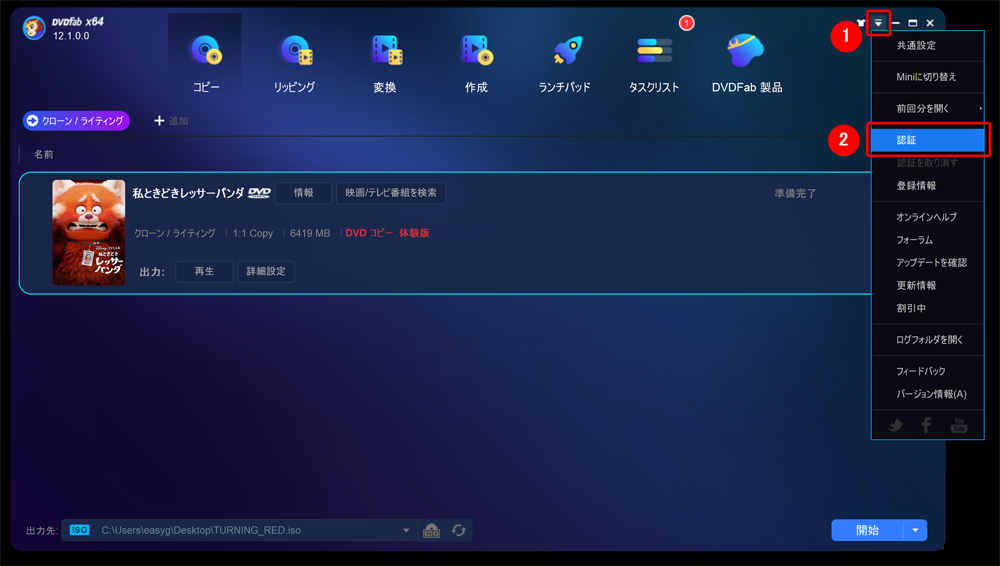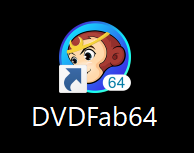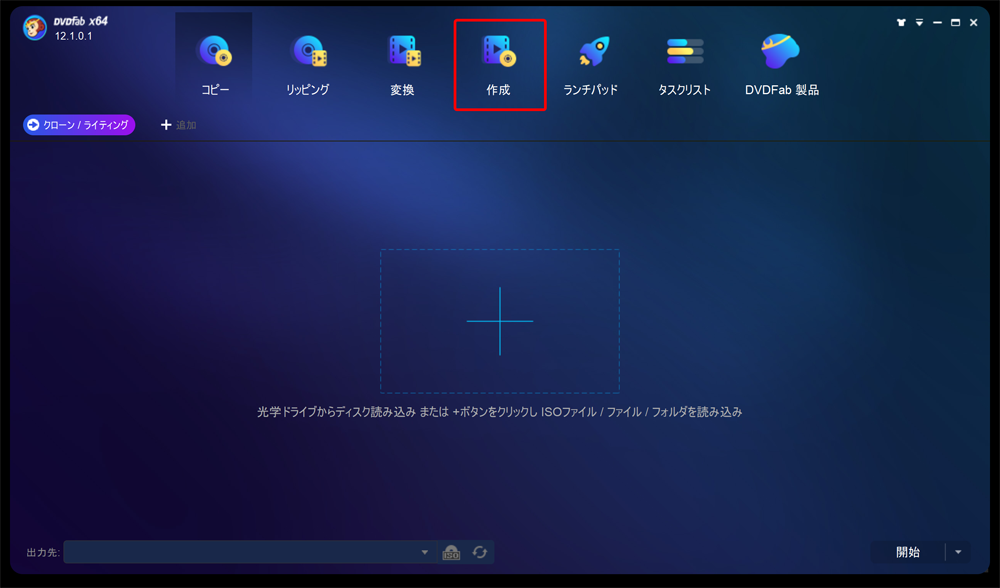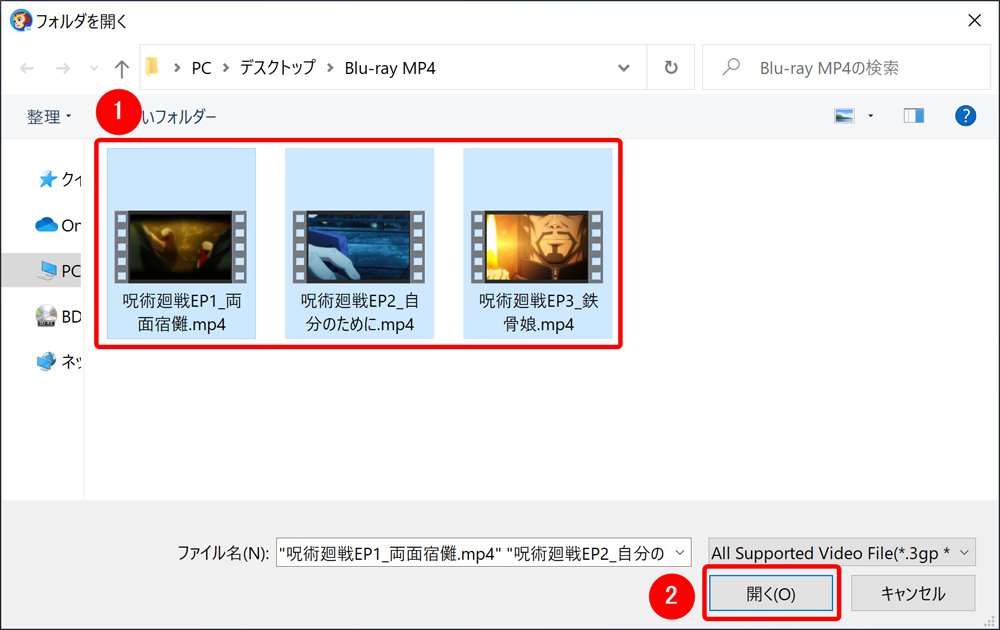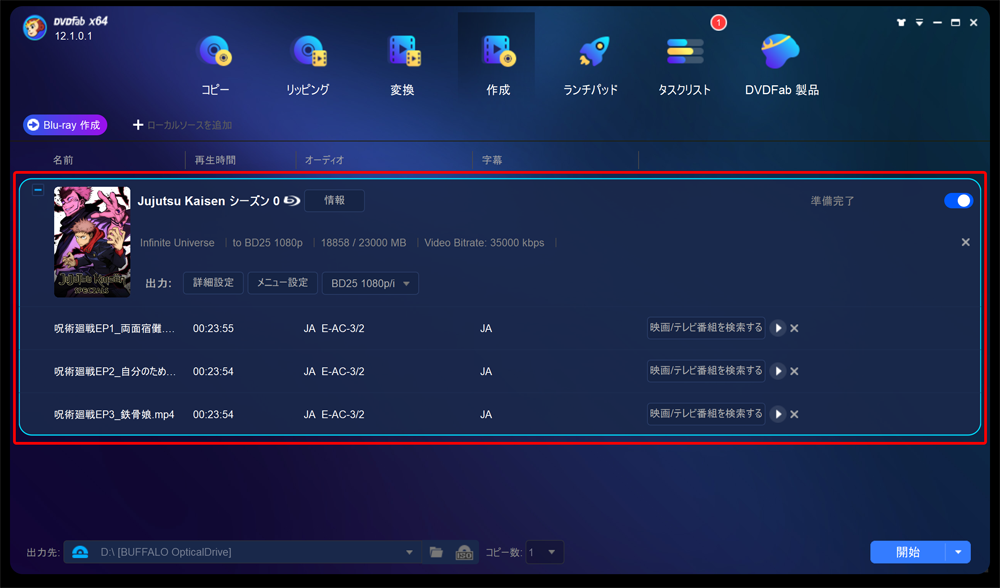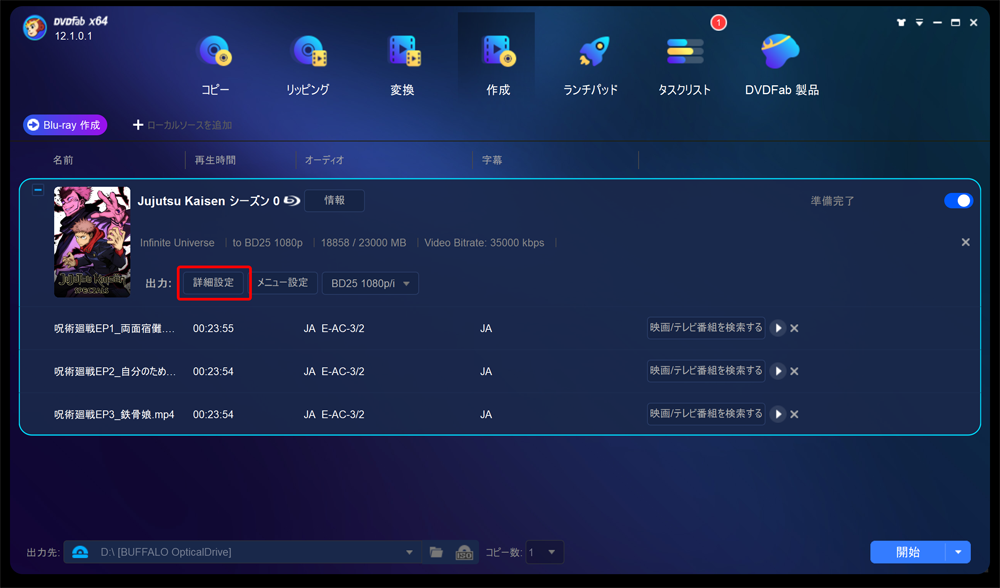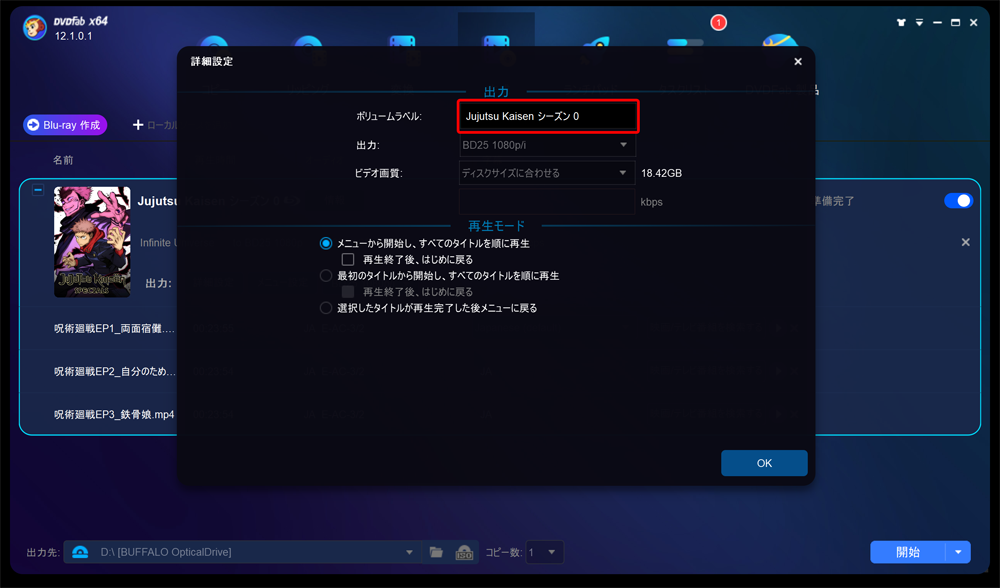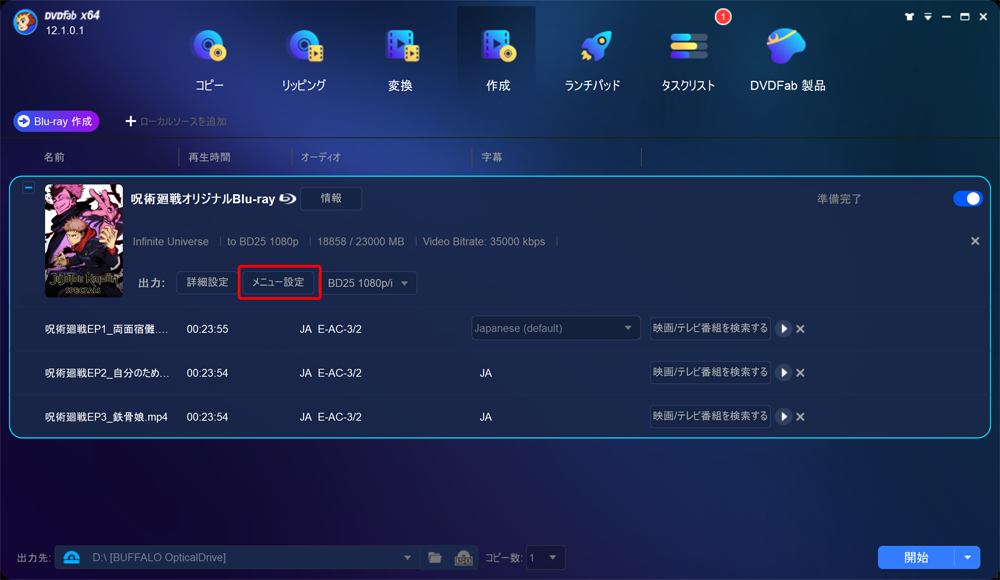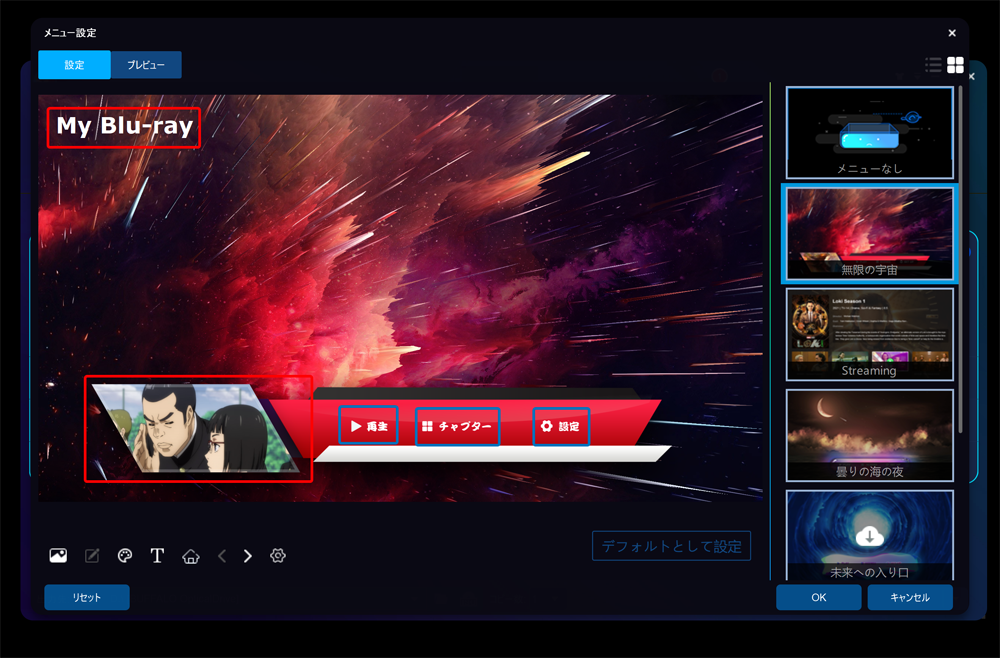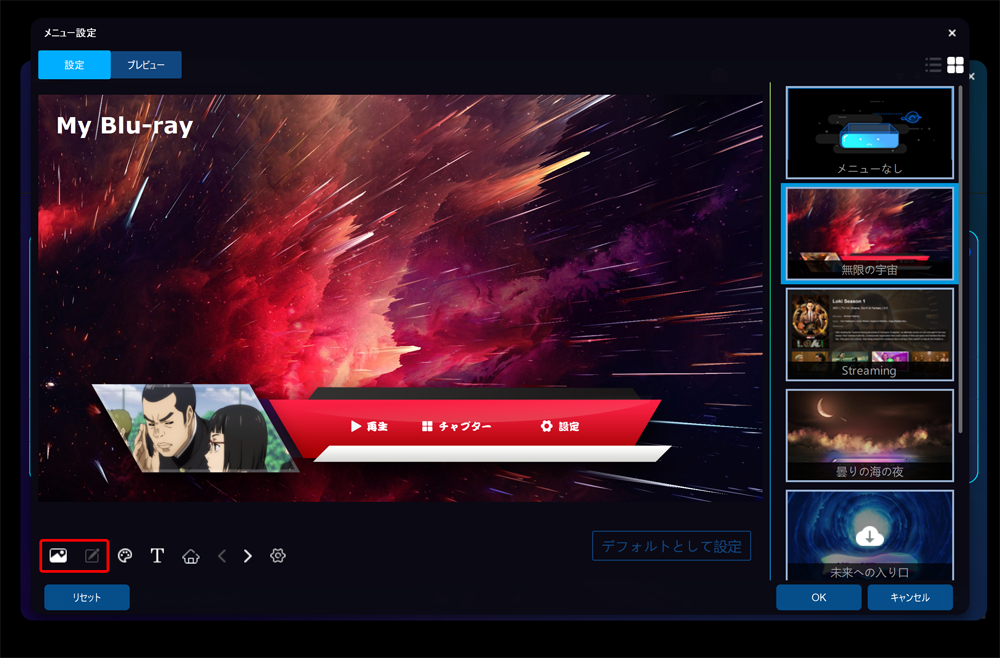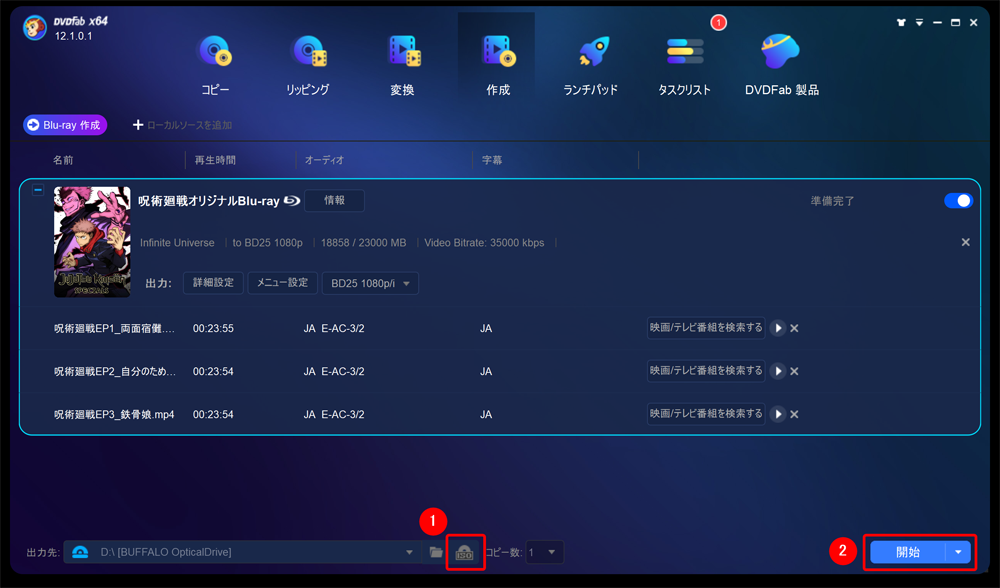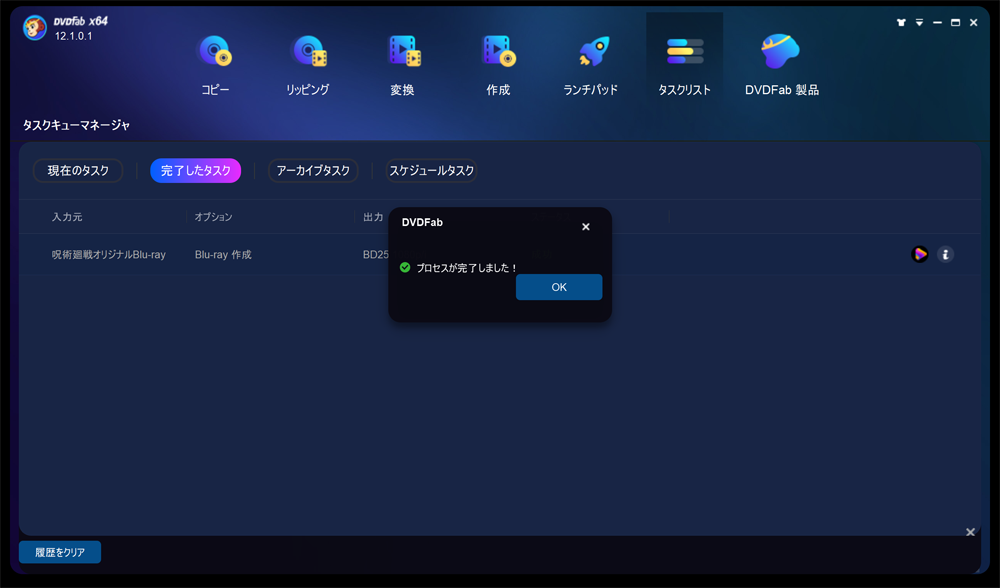- MP4などの動画ファイルをブランクディスクに書き込んでオリジナルBlu-rayを作る方法
- 高性能Blu-rayオーサリングソフト「DVDFab Blu-ray作成」を使ってライティングする具体的な手順
「DVDFab Blu-ray作成」とは?
「DVDFab Blu-ray作成」とは、様々な形式の動画ファイルを未使用のブルーレイディスクに書き込んで、Blu-rayプレーヤーなどで再生できるBDMV(BD-Video)形式のディスクを作成できる高性能Blu-rayオーサリングソフトです。
このソフトの主な特徴としては、次のような点が挙げられます。
- デザインテンプレートを使って簡単にBlu-rayメニュー画面を作成できる
- テンプレートのメニューを自由自在に編集できる
- 業界最高峰の処理スピードでライティングできる
- 未使用のDVDメディアに書き込むことも可能
要するに「DVDFab Blu-ray作成」は十分な処理性能と機能を持ち合わせているので、オリジナルBlu-rayを作るうえでは申し分の無いソフトと言っていいと思います。
なので当サイトではリーズナブルに手に入る「Leawo Blu-ray作成」の利用をオススメしています。 とはいえ「DVDFab Blu-ray作成」もキャンペーン割引でグッと価格が安くなることもあるので、下記に掲載している現在実施中のキャンペーンをチェックして判断してもいいかもしれません。 
現在DVDFab関連ソフトが最大50%OFFになるキャンペーンを実施中!!
お得なキャンペーンは下記までの期間限定です。
2025年9月22日(月)
割安価格でお得に最強コピーソフトの永久ライセンスが買えるのは今だけ。
早期にキャンペーン終了する場合もあるので、この機会をお見逃しなく!
「DVDFab Blu-ray作成」をインストールする
まずは「DVDFab Blu-ray作成」をパソコンにインストールしましょう。
1.「DVDFab Blu-ray作成」をダウンロードする
下記リンクをクリックして「DVDFab Blu-ray作成」をダウンロードしましょう。
ダウンロードリンク「DVDFab Blu-ray作成」をダウンロードする(Win/Mac共通)
2.「DVDFab Blu-ray作成」をインストールする
ダウンロードしたファイルをダブルクリックしてインストーラーを立ち上げます。
インストーラーが表示されたら「クイックインストール」をクリックします。
あとは自動的にソフトをインストールしてくれるので、完了するまでしばらく待ちましょう。
もし立ち上がらなかった場合、表示される「今すぐ起動」ボタンをクリックしましょう。 既に「DVDFab Blu-ray作成」のライセンスを持っている場合は、ソフト立ち上げ直後に認証作業を行っておくといいでしょう。 まず操作画面右上の下向き矢印アイコンをクリックしてメニューを開いて「認証」をクリックします。 「このコンピュータを認証する」表示が出たらライセンス購入時に登録したメールアドレス及びパスワードを入力して「認証」をクリックしましょう。
続いてインストールした「DVDFab Blu-ray作成」を使って、MP4動画ファイルを未使用のブルーレイメディアに書き込んでオリジナルBlu-rayを作成していきましょう。 まずはMP4動画ファイルの書き込み先になるブランクディスク(今回はBD-REを使用)をPCのドライブに入れておきましょう。 続いて「DVDFab Blu-ray作成」を立ち上げましょう。 「DVDFab Blu-ray作成」が立ち上がったら、操作画面上部「作成」をクリックします。 続いて操作画面中央にあるプラスマークをクリックします。 動画ファイルの選択画面が表示されたら、書き込みたいMP4ファイルを選択して「開く」をクリックしましょう。 すると自動的に選択した動画ファイルの分析が始まるので、完了するまでしばらく待ちます。 完了すると動画ファイルの情報が操作画面上に表示されます。 ライティングに関する各種設定を行っていきます。 動画ファイルの情報が表示されている枠内にある「詳細設定」をクリックします。 「ボリュームラベル」には、作成するオリジナルBlu-rayの名称を入力します。 「出力」ではディスクのタイプ「BD-xx」の項目群から特定の形式を指定します。 基本的には項目内の数字が大きければ大きいほど画質やデータ容量が大きくなります。
残りの設定は初期設定のままでOKです。 Blu-rayプレーヤーで再生するときに表示されるメニュー画面の設定を行っていきます。 動画ファイルの情報が表示されている枠内にある「メニュー設定」をクリックします。 メニュー画面の基礎になるデザインテンプレートが操作画面右側に一覧表示されているので、この中から選択しましょう。 テキストの文言や画像の配置などを変更する場合は、操作画面左上にあるテキストや画像を直接クリックして行います。 (赤枠・青枠で囲っているテキストや画像をクリックします) 背景を変更したり新たにテキストを追加したい場合は、操作画面左下の画像アイコン・テキストアイコンをクリックして適宜変更しましょう。 Blu-rayメニュー画面の編集を終了する場合は「OK」をクリックします。 操作画面下部にある「出力先」欄の右端にある「ISO」アイコンをクリックしてディスクドライブを指定したら、あとは操作画面右下「開始」をクリックして作業を開始させるだけです。 あとはライティング作業が完了するまでしばらく待ちましょう。 「プロセスが完了しました!」と表示されたら、ライティング処理は完了です。 「OK」をクリックして処理を終了させましょう。
この記事では無料で使える高性能DVDオーサリングソフト「DVDFab Blu-ray作成」を使って、MP4動画ファイルを未使用のブルーレイメディアに書き込んでオリジナルBlu-rayを作る手順について解説してきました。 本記事を通じてお伝えしてきたように「DVDFab Blu-ray作成」を使えば、MP4動画ファイルからストレスフリーにオリジナルBlu-rayを作成できるので、重宝すること請け合いです。 パソコン初心者の方でも難なくこなせるカンタン操作で実践できるので、ぜひこの機会にチャレンジしてみてほしいと思います。 ダウンロードリンク「DVDFab Blu-ray作成」をダウンロードする(Win/Mac共通) ただ先にもお伝えしましたが、コスパの良さでは圧倒的に「Leawo Blu-ray作成」の方が魅力的なので、当サイトとしては「DVDFab Blu-ray作成」よりも「Leawo Blu-ray作成」の方を推奨しています。
MP4などの動画ファイルを未使用のブルーレイメディアに書き込む「Blu-rayライティング」については、下記のまとめ記事をチェックしましょう。

ライセンス認証する場合

「DVDFab Blu-ray作成」でMP4ファイルを空のBD-Rにライティングする手順
1.未使用のブルーレイメディアをドライブに入れる
2.「DVDFab DVD作成」を立ち上げる
3.動画ファイルを指定する
4.詳細設定を行う

5.Blu-rayメニュー画面を設定する
デザインテンプレートを指定する
DVDメニュー画面を確認・編集する
6.ライティング処理を始める

まとめ
「DVDFab Blu-ray作成」なら安心してBlu-rayライティングできる!
割安価格でオリジナルBlu-rayが作れる「Leawo Blu-ray作成」

Blu-rayライティングに関する記事は下記をチェック