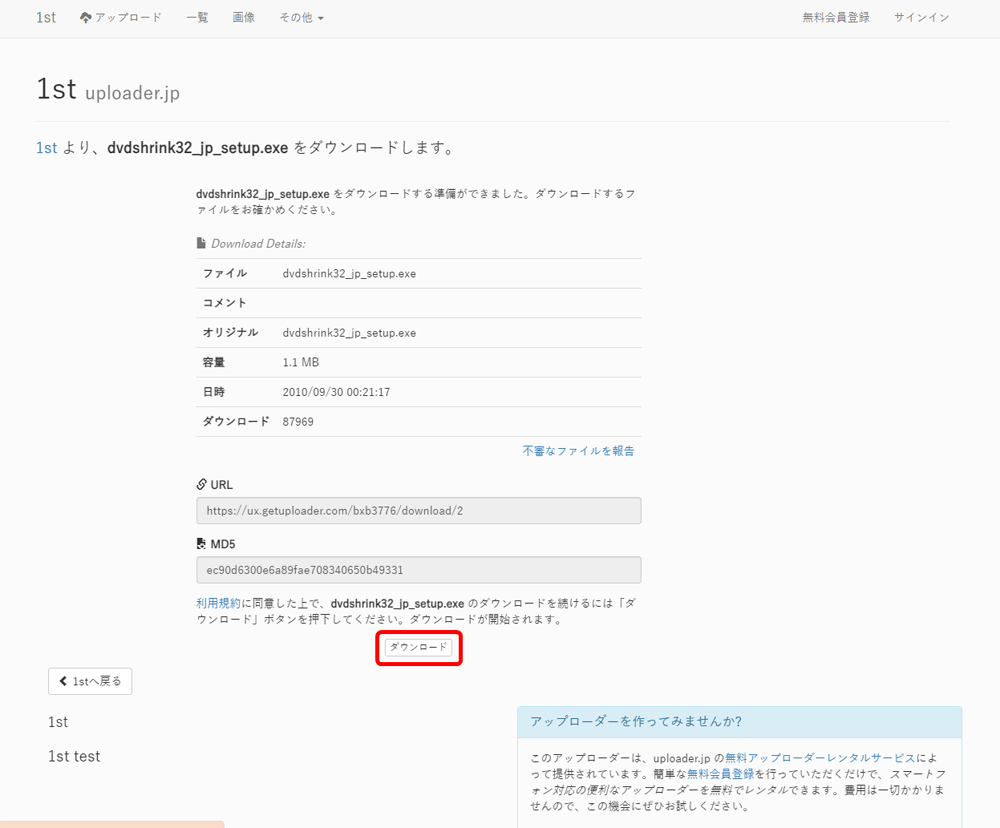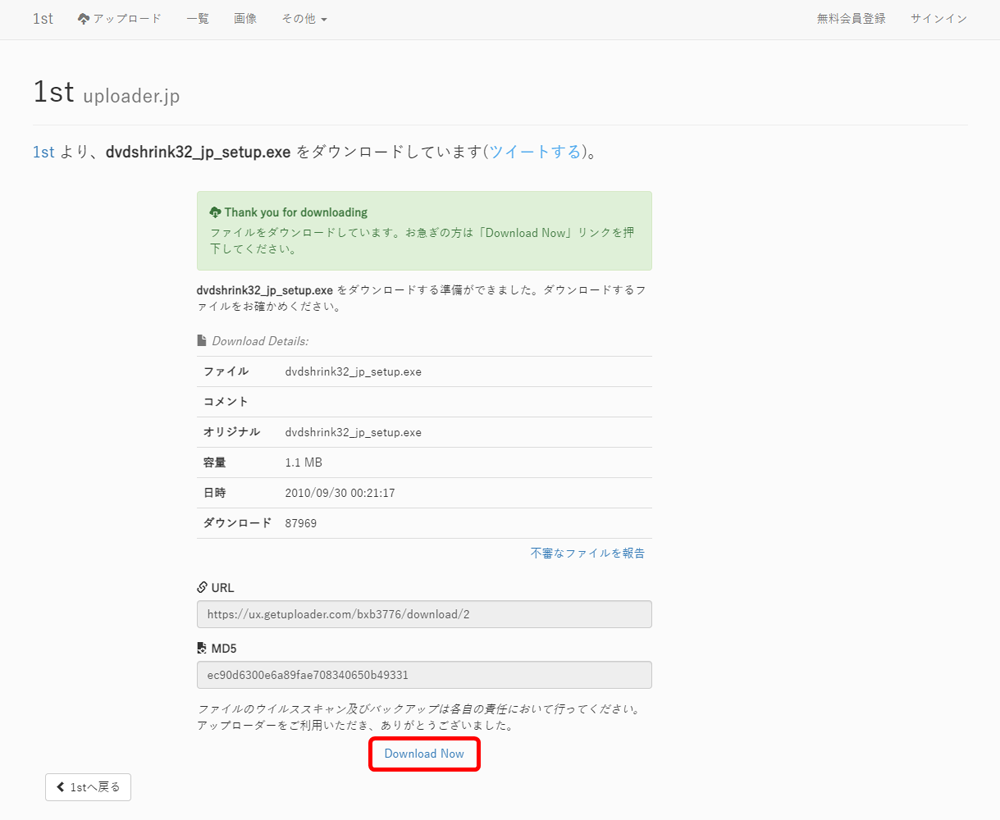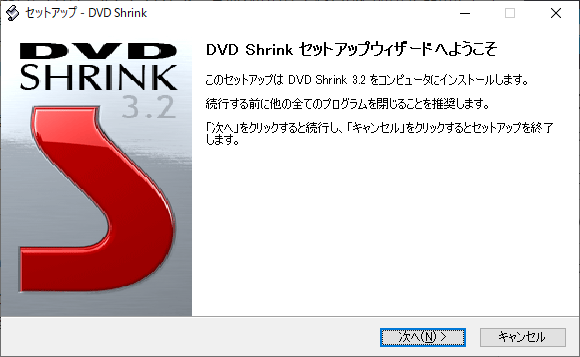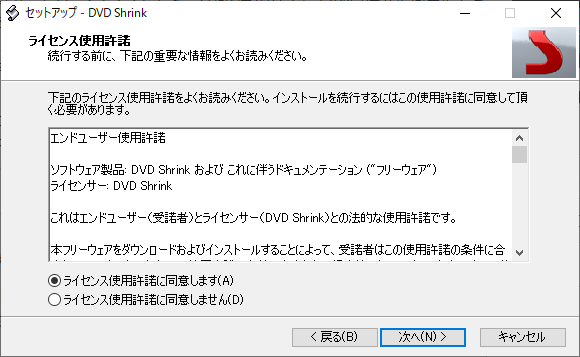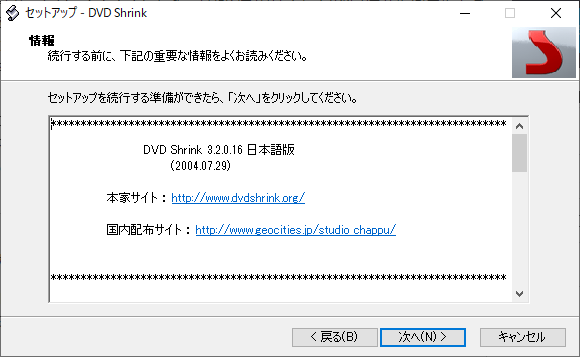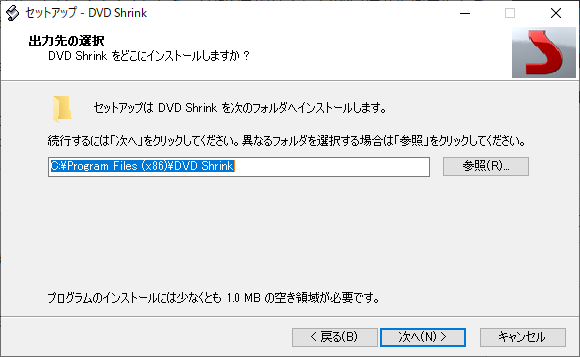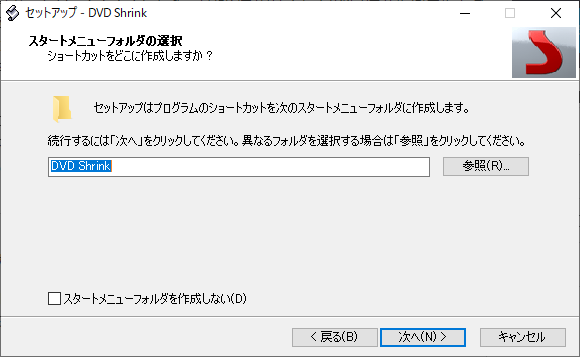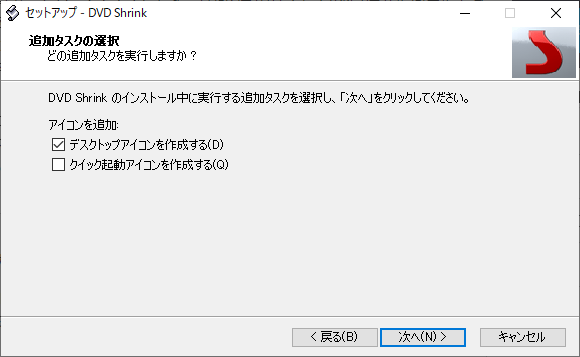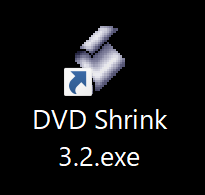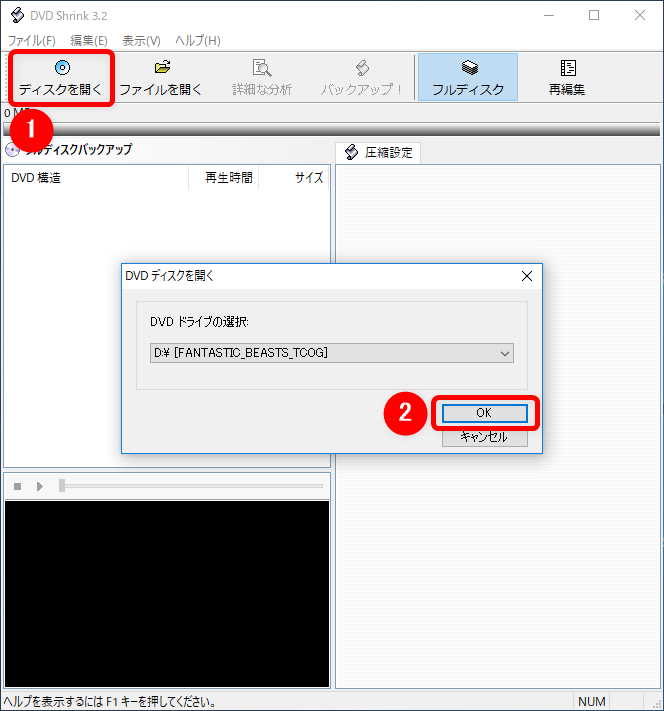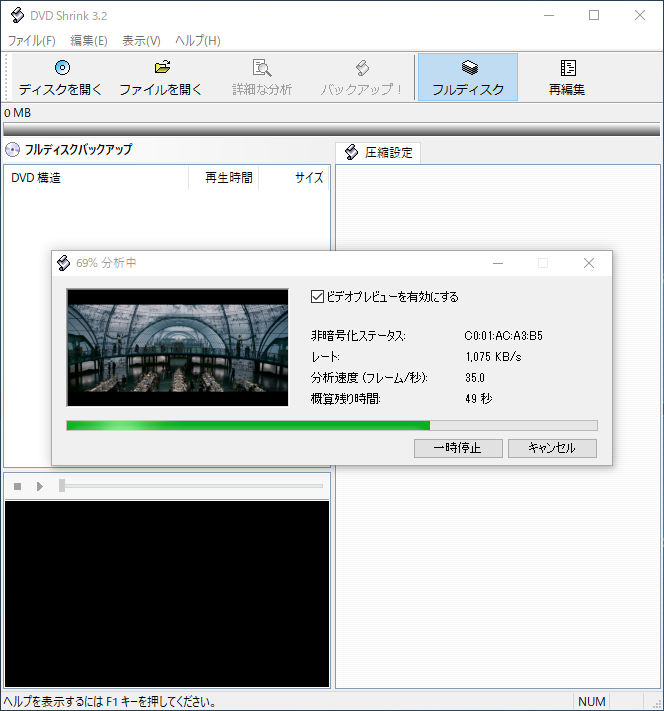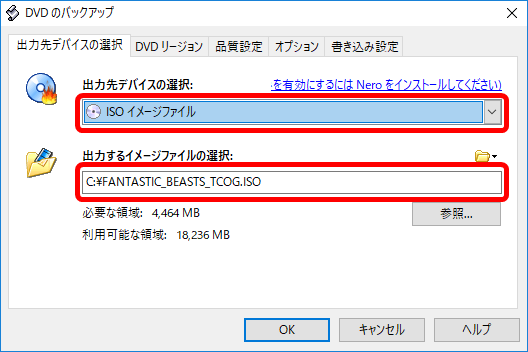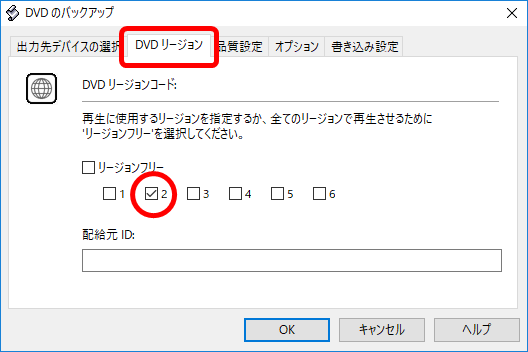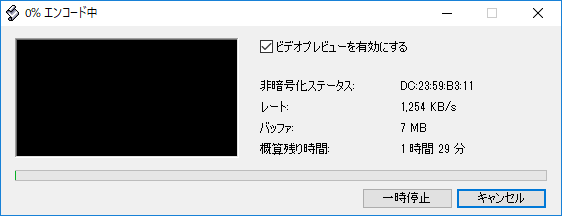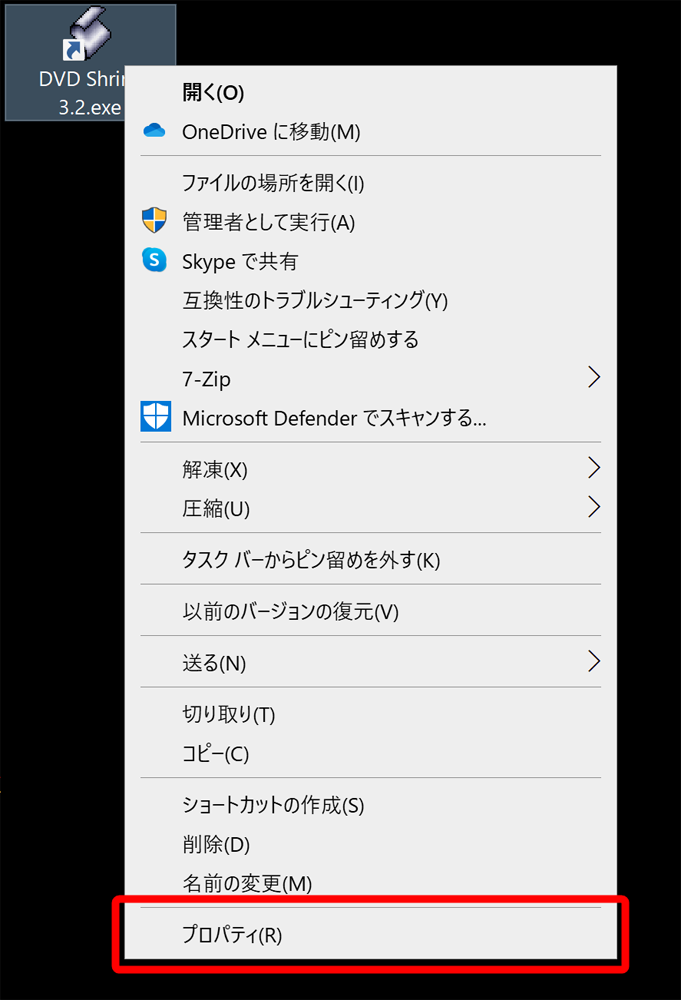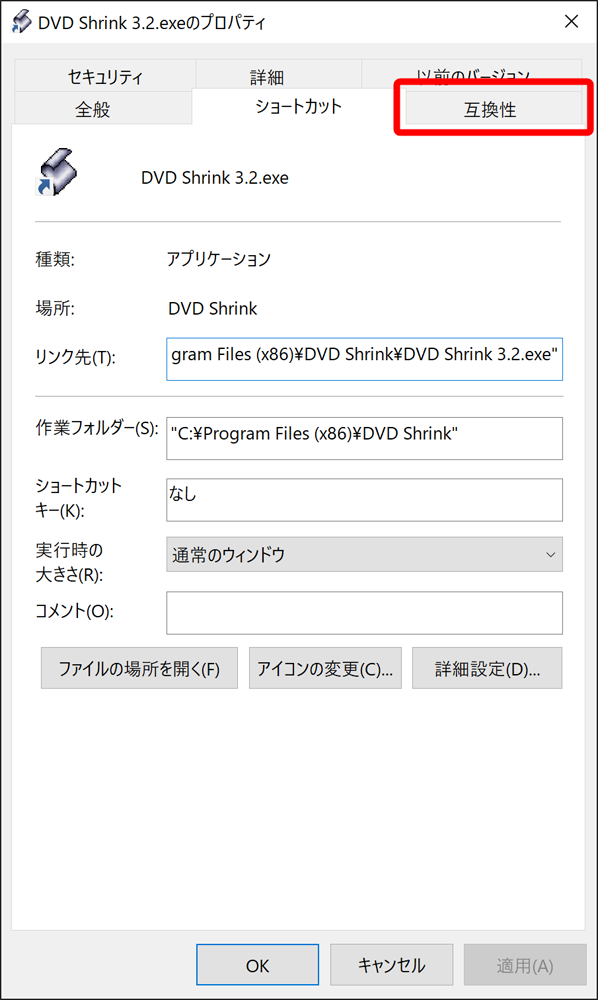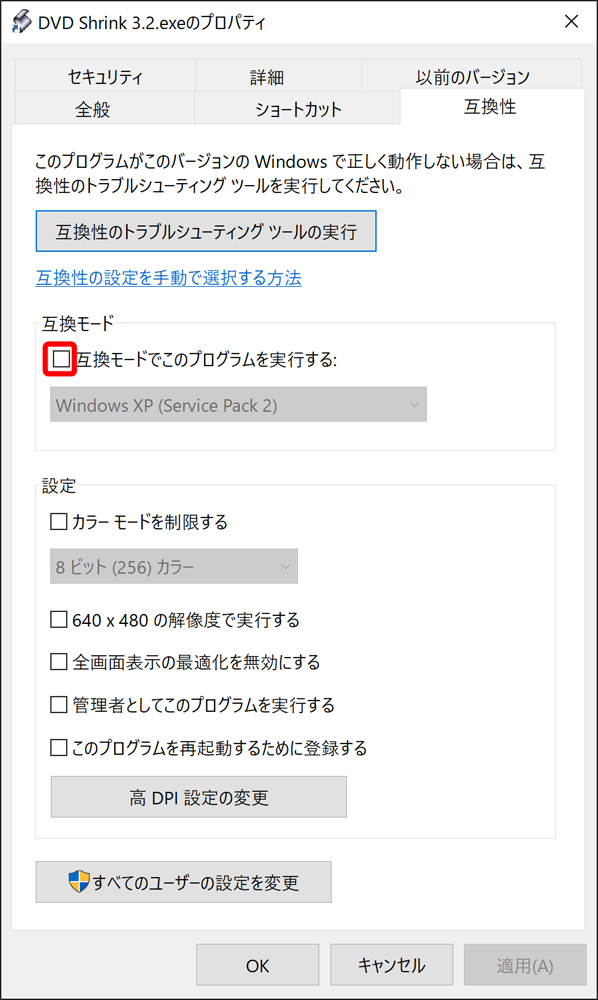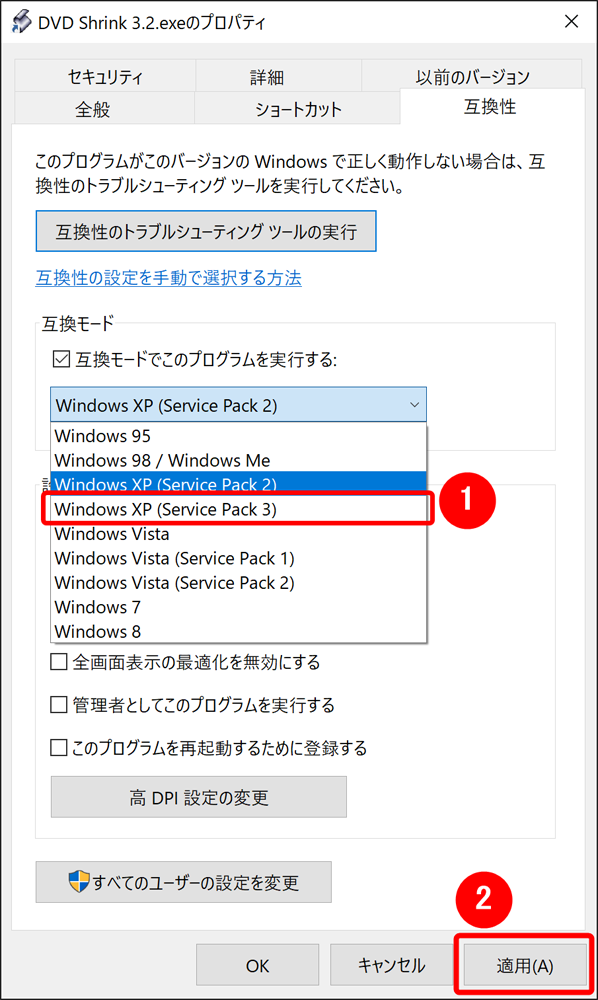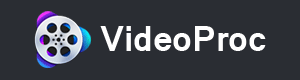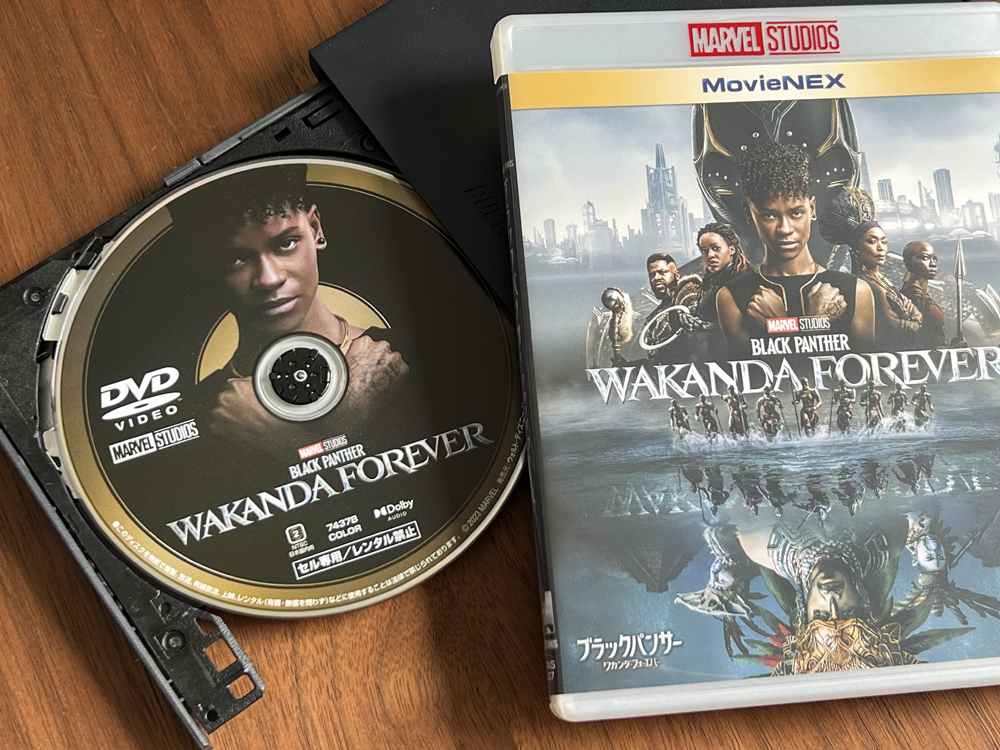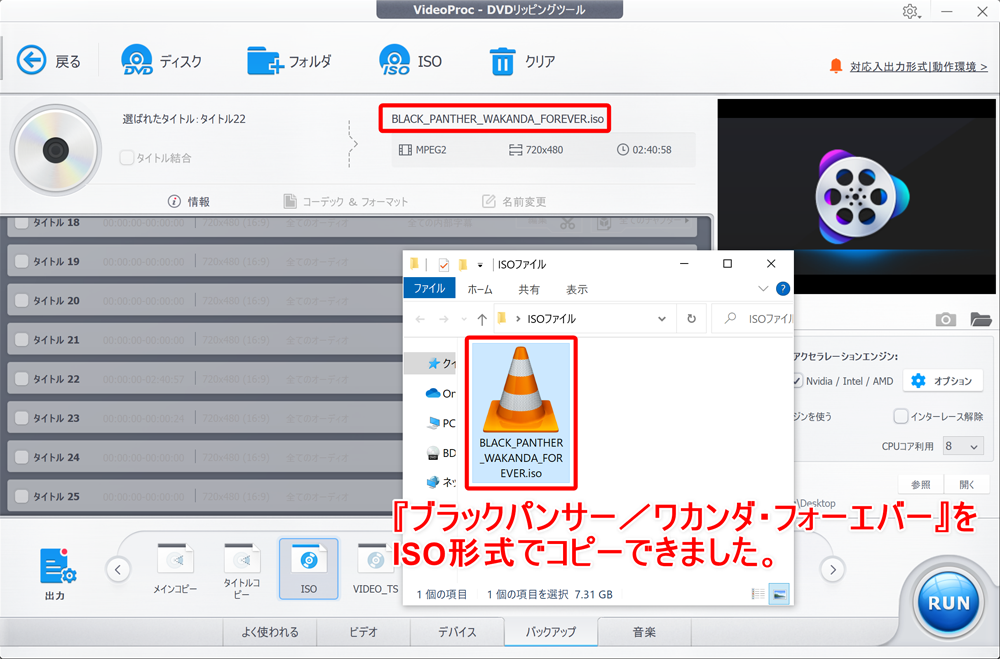- お金をかけずにDVDをコピーする方法
- フリーソフト「DVD Shrink」を使ってDVDコピーする具体的な手順
- DVD Shrinkでコピーできなかったときの対処法
「DVD Shrink」とは?

「DVD Shrink」とは、DVDに収録されたデータをISO形式のファイルとして丸ごとコピーすることができる無料のDVDコピーソフトです(Windowsのみ対応)。
【注意点】既に開発は終了しています
以前は世界的に支持されたDVDコピーソフトですが、2004年7月のアップデートを最後に開発が終了しているため最新コピーガードには非対応というのが現状です。
アップデートが頻繁に行われていた2004年以前は最新DVDの処理も難なくこなせていましたが、それ以降は徐々にコピーガードにはじかれる機会が多くなり、最近ではコピーすることが難しい状況になっています。
もしコピー処理に失敗して余計な時間を浪費したくない方は、初めから高性能コピーソフトを使って処理した方が無難でしょう。
DVD Shrinkをインストールする
まずは「DVD Shrink」をパソコンにインストールしましょう。
1.「DVD Shrink 日本語版」をダウンロードする
下記URLから「DVD Shrink」の日本語版をダウンロードします。
ダウンロードリンク「DVD Shrink 日本語版」をダウンロードする
「ダウンロード」と書かれたボタンがあるので、これをクリックしましょう。
しばらくすると自動的にダウンロードが開始されます。
自動的にダウンロードが始まらない場合は「Download Now」と書かれたボタンをクリックしてみましょう。
2.「DVD Shrink 日本語版」をインストールする
ダウンロードしたファイル(ファイル名「dvdshrink32_jp_setup.exe」)をダブルクリックしてインストーラーを立ち上げます。
すると「dvdshrink32_jp_setup.exe」のファイルが入ったフォルダが作成されるのでこれをダブルクリックすればOKです。
「DVD Shrink セットアップウィザードへようこそ」と表示が出たら「次へ」をクリックします。
続いてライセンス使用許諾に関する表示が出るので、「ライセンス使用許諾に同意します」にチェックを入れて「次へ」をクリックしましょう。
表示された情報に目を通したら「次へ」をクリック。
DVD Shrinkのインストール先を指定する画面が表示されたら、必要に応じて「参照」をクリックしてインストール先を指定しましょう。
特にインストール先にこだわらない場合はそのまま「次へ」をクリックしてOKです。
ここはそのまま「次へ」をクリックします。
ここではアイコンの作成を追加指定できますが、特に必要なければチェックを入れずに「次へ」をクリックしましょう。
デスクトップアイコンを作れば、パソコンの立ち上げ直後の画面上から直接DVD Shrinkを立ち上げることができるようになるので便利ですよ。
あとは「インストール」をクリックしてDVD Shrinkのインストール作業を始めます。
作業完了までしばらく待ちましょう。
「DVD Shrink セットアップウィザードの完了」と表示されたら、インストール完了です。
すぐにDVD Shrinkを使いたい場合は「DVD Shrinkを起動」にチェックを入れてから「完了」をクリックしましょう。
DVD ShrinkでDVDコピーする手順
続いてインストールした「DVD Shrink 日本語版」を使って、DVDコピーしてISO形式のファイルを作成していきます。
1.コピーしたいDVDをドライブに入れる
まずはコピーしたいDVDをパソコンのドライブに入れておきましょう。

2.DVD Shrinkを立ち上げる
続いてDVD Shrinkを立ち上げましょう。
3.DVDのデータを読み込む
DVD Shrinkの操作画面が表示されたら「ディスクを開く」をクリックします。
すると「DVDディスクを開く」というポップアップ表示がされるので、先ほどDVDをセットしたドライブを指定して「OK」をクリックしましょう。
DVDの分析が始まったら完了までしばらく待ちましょう。
4.DVDのコピー処理を開始する
DVDの分析が完了するとDVDの内容が操作画面上に表示されます。
そしたら「バックアップ」をクリックして、コピー処理を開始するための各種設定を行っていきましょう。
「RCEリージョンプロテクション」の設定
「RECリージョンプロテクション」というポップアップ表示が出てきたら、「リージョンを指定する」にチェックを入れて「2.West Europe, Japan, South Africa」を指定して「OK」をクリックします。
「DVDのバックアップ」の設定
ここで設定すべき項目は「出力先デバイスの選択」タブ、「DVDリージョン」タブの2つです。
まず「出力先デバイスの選択」タブにある「出力先デバイスの選択」では「ISOイメージファイル」を指定します。
次に「出力するイメージファイルの選択」では「参照」ボタンをクリックして作成するISOファイルの保存先を指定します。
続いて「DVDリージョン」タブに切り替えて、DVDリージョンコードを「2」に指定します。
(リージョンフリーにチェックが入っている場合はチェックを外して「2」を選択しましょう)
以上で設定は完了です。
「OK」をクリックしてコピー処理を開始しましょう。
バックアップの進捗状況が示された表示が出てきたら、あとは完了するまで待つだけです。
(コピー処理中にパソコンで他の作業を行っても処理に影響はありません)
「バックアップの完了」という表示が出たら、無事にDVDコピー処理は完了です。
「OK」をクリックしてタスクを終了させましょう。
目安としてDVD Shrinkを使って処理すると映画1本あたり2時間弱はかかりますが、これは無料ソフトゆえの欠点になります。
有料ソフトを使用すると1本あたり20分~30分程度に短縮できるので、スピーディーにして時間を節約したい方は「VideoProc Converter」などの有料ソフトを使うといいでしょう。

5.コピーしたファイルが再生可能か確認する
コピーして作成したISOファイルが問題なく再生できるか確かめておきましょう。
処理自体は滞りなく完了していても、実際に再生させてみるとうまく再生されないことがあります。
なので処理後は忘れずにファイルが正常に再生できるかチェックしてほしいと思います。 ISOファイルが再生可能か確かめる際に使うメディアプレイヤーはお持ちのものを使えば十分ですが、もし宛てがない場合は無料で使える「VLCメディアプレイヤー」が使いやすいのでオススメですよ。 初心者の方でも直感的な操作で使えるので、気になる方は気になる方は下記のリンクにアクセスして使ってみるといいでしょう。 ダウンロードリンク「VLCメディアプレイヤー」をダウンロードする ここではDVD Shrinkを使っていて生じるエラーの対処法について解説していきます。 「メモリー範囲外です」と「このコマンドを実行するのに十分な領域がありません」の2つの対処法は共通していて、パソコンの互換モードを切り替えるという対策が有効な場合があります。 DVD Shrinkのデスクトップアイコンを右クリックすると表示されるメニューから「プロパティ」を選択します。 「DVD Shrink 3.2.exeのプロパティ」が表示されたら「互換性」タブをクリックします。 互換モードの項目にある「互換モードでこのプログラムを実行する」にチェックを入れます。 そしてその下にあるドロップダウンメニューから「Windows XP (Service Pack 3)」を選択して「適用」をクリックしましょう。 以上の対策でエラーが表示されなくなる可能性があるので、チェックしてみましょう。 こちらのケースはもう少し複雑で、次のような原因が考えられます。 DVD-ROMの表面に傷がある場合は、軽く研磨することで改善する可能性があります。 DVDの表面を研磨するには専用の研磨機が必要なので、適宜調達しましょう。 当サイトでは信頼性の高いメーカーの高コスパ自動研磨機としてサンワダイレクトさんの自動研磨機をオススメしています。 また汚れている場合はメガネ拭きのような柔らかい布や「乾式クリーナー」で汚れをふき取るといいでしょう。 それでも落ちない汚れは「湿式クリーナー」を使います。 手ごろなものがない場合は、TDKさんの乾式・湿式クリーナーセットがオススメです。 DVDをセットするとドライブから変な音が聞こえたり、DVDの回転が止まってしまう場合はドライブそのものに異常がある可能性があります。 そんなときはドライブに搭載されているレンズが汚れているか、ドライブが故障しているかのいずれかが原因と考えられます。 レンズの汚れを落とすなら「ドライブクリーナーディスク」を使用するといいでしょう。 故障している場合、修理するには修理費がかさむので高性能で安価なドライブを新調した方が安上がりだと思います。 当サイトでは数々のドライブを使ってきましたが、3,000円台で買える割安さとパナソニック製ノートパソコンにも採用されている信頼性の高いドライブと同じものが搭載されているVersionTekさんのポータブルDVDドライブをオススメしています。 研磨して汚れを取ってドライブの異常もチェックして、それでも「巡回冗長検査(CRC)エラー」が出る場合はDVD Shrinkのコピー性能の低さが原因である可能性が高いです。
無料で使えるDVDコピーソフト「DVD Shrink」は既に開発が終了していて長年にわたってアップデートされていないので、コピー性能には限界があります。 そのため最新DVDタイトルや強力コピーガードで知られるディズニー関連DVDタイトルをコピーすることは、非常に難しいと言わざるを得ません。 一方で有料にはなりますが高いコピー性能を有するソフトを用いれば、コピーガードに阻まれることなくサクッとDVDを処理することが可能になります。 以上のように考える方は、高性能コピーソフトの導入を検討する価値は大いにあると思いますよ。 では具体的にどんな高性能コピーソフトを導入したらいいのか? 当サイトでは利用価値のあるDVDコピーソフトとして、下記のソフトを推奨しています。 いずれも秀逸なコピー性能を持つソフトですが、何よりもまず試してほしいのが「VideoProc Converter」です。 利用価値のある高性能ソフトは他にもありますが、その中でも「VideoProc Converter」は、 これら2つの要素を高い次元で両立させているソフトです。
25年8月現在、強力コピーガードを持つ最新ディズニーDVD『ブラックパンサー/ワカンダ・フォーエバー(セル版)』のコピーに挑戦した結果、問題なくコピーできることが確認できたので現存するほぼ全てのDVDタイトルをコピーできる性能が「VideoProc Converter」にあると言っていいでしょう。 高性能DVDコピーソフト「VideoProc Converter」の特徴をザっとまとめると、下記の通りです。 他にもビデオ編集機能や画面録画機能なども搭載されていますが、コピーソフトなのにリッピング機能まで付いているっていうのがメチャお得感ありますね。 価格的にも1年間だけ使ったとして月々270円でDVDをコピーし放題になるのはお得すぎます。
ダウンロードリンク【Win版】無料版「VideoProc Converter」をダウンロードする ダウンロードリンク【Mac版】無料版「VideoProc Converter」をダウンロードする 現在「VideoProc Converter」公式サイトでスペシャルセール実施中!! 最大50%OFFのお得なビッグセールは下記までの期間限定です。 2025年9月1日(月) これだけリーズナブルな価格で「VideoProc Converter」永久ライセンス版が買えるのは今だけ。 早期にキャンペーン終了する場合もあるので、この機会をお見逃しなく! この記事では無料で使えるDVDコピーソフト「DVD Shrink」の使い方やコピー処理できなかった際の対処法などについて解説してきました。 本記事を通じてお伝えしてきましたが、思いのほかDVD Shrinkを使ってDVDをコピーするのは簡単だったのではないでしょうか。 初心者でも躓くことなく実践できる内容になっていると思うので、ぜひこの機会に本記事を参考にトライしてみてほしいと思います。 ただ残念ながら無料ソフトであるが故にDVD Shrinkにはコピー性能に限界があります。 処理をコピーガードに阻まれた際は高性能DVDコピーソフトに切り替えて実践してみましょう。
DVDをISO形式の動画ファイルに変換する「DVDコピー」に関しては、下記のまとめ記事をチェックしましょう。

ISOファイルの再生には「VLCメディアプレイヤー」がオススメ
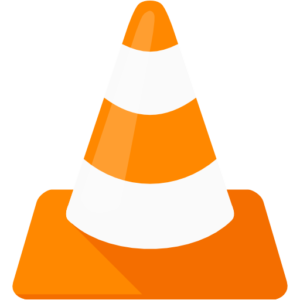
コピーできなかったときの対処法
「メモリー範囲外です」および「このコマンドを実行するのに十分な領域がありません」の対処法
「巡回冗長検査(CRC)エラー」の対処法
DVD-ROMそのものに傷や汚れがある
DVDドライブに異常がある
DVDコピーソフトの性能に問題がある

DVD Shrinkにはコピー性能に限界がある

高性能なコピーソフトを使えば、あらゆるDVDがコピー可能に
高性能コピーソフトに乗り換える
あらゆるコピーガードを突破する高性能DVDコピーソフト

【25年8月確認済】「VideoProc Converter」で最新DVDをコピーしてみた!
「VideoProc Converter」の特徴

まとめ
DVD Shrinkで早速DVDコピーを実践してみましょう!
強力コピーガードには高性能ソフト「VideoProc Converter」で対抗!

DVDコピーに関する記事は下記をチェック