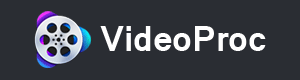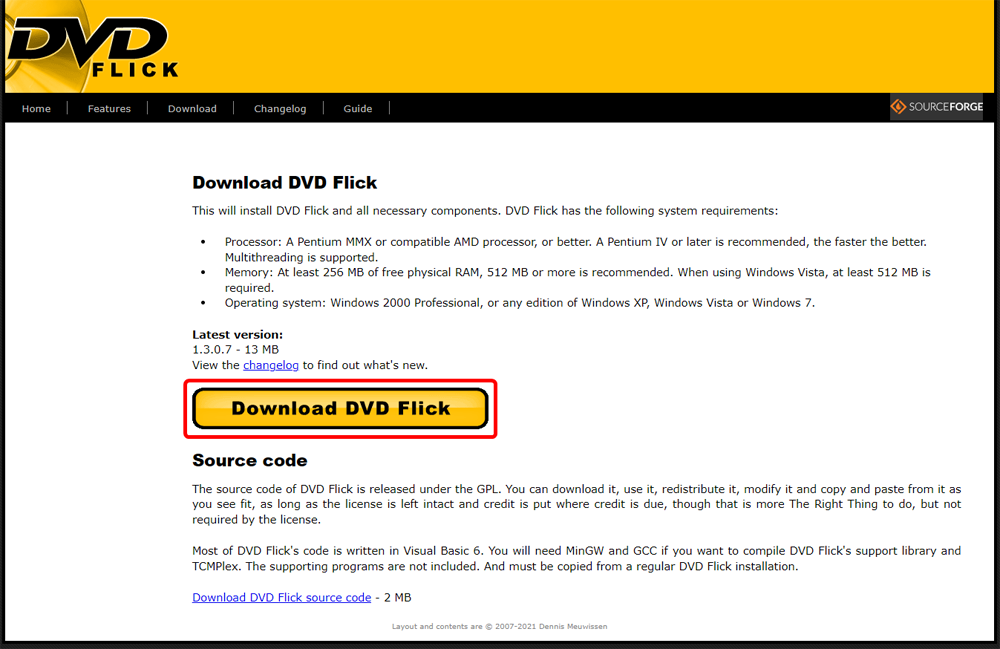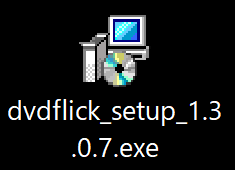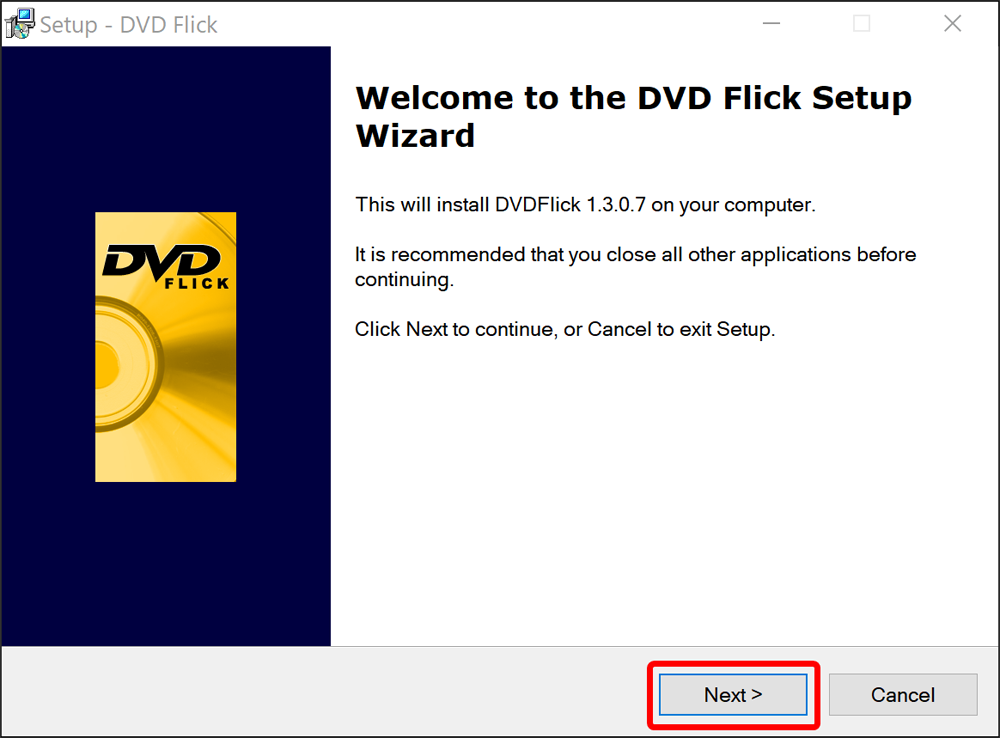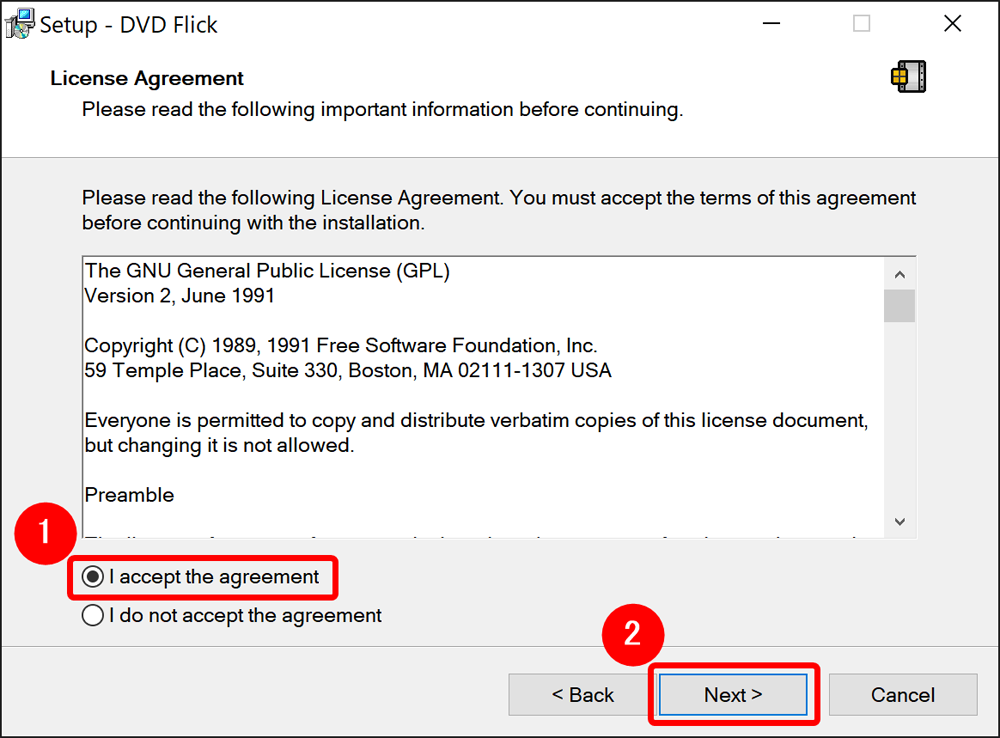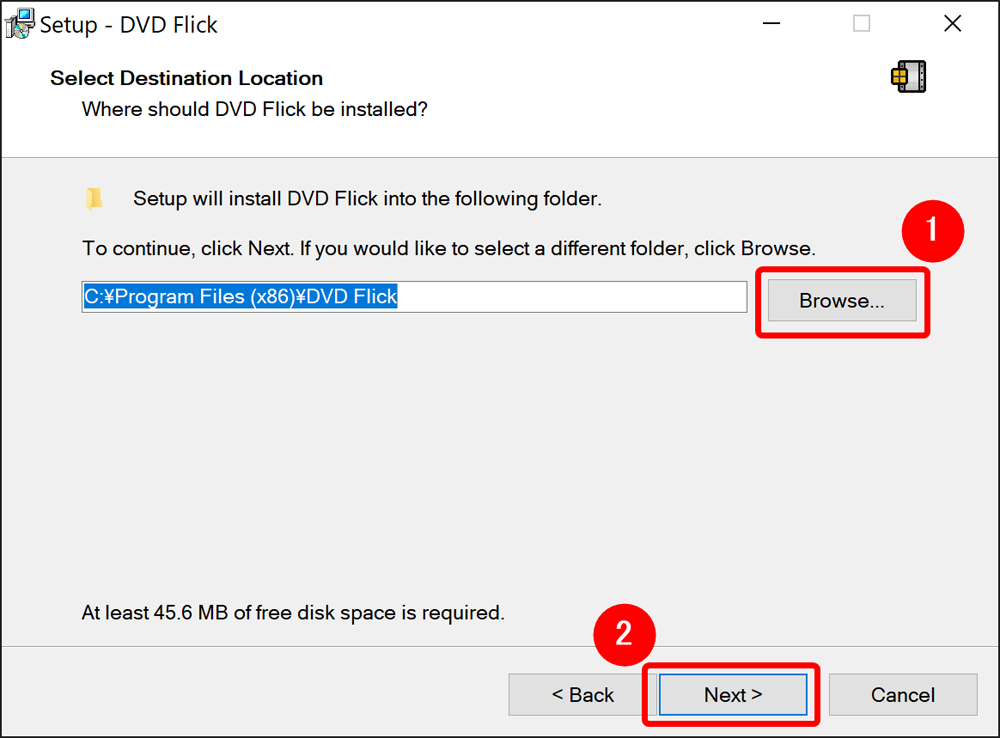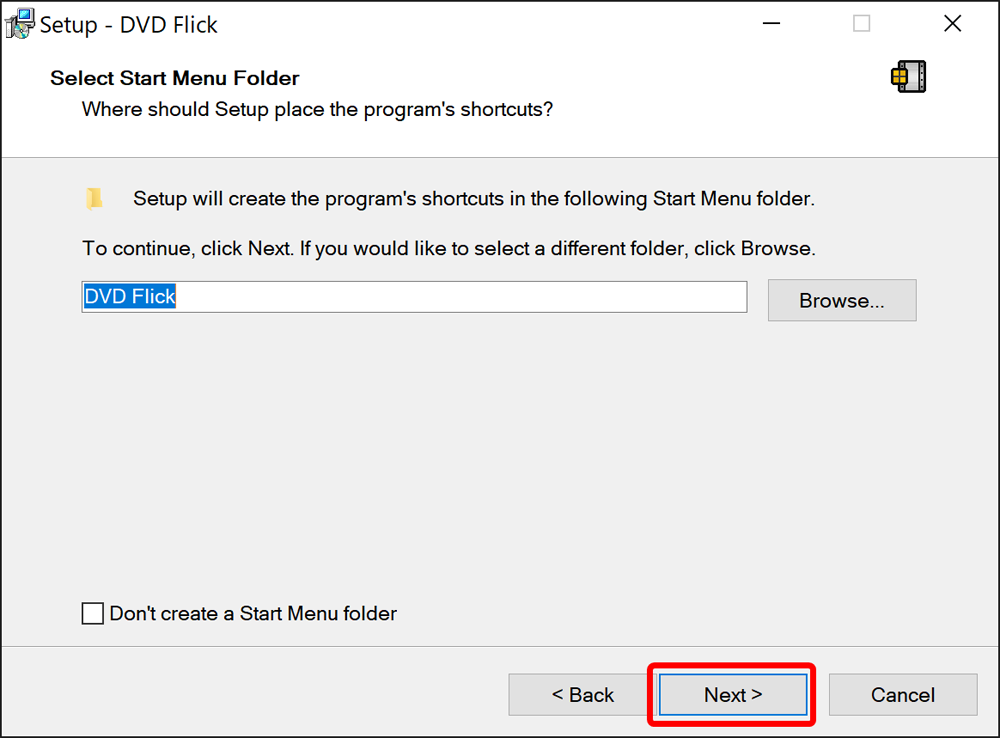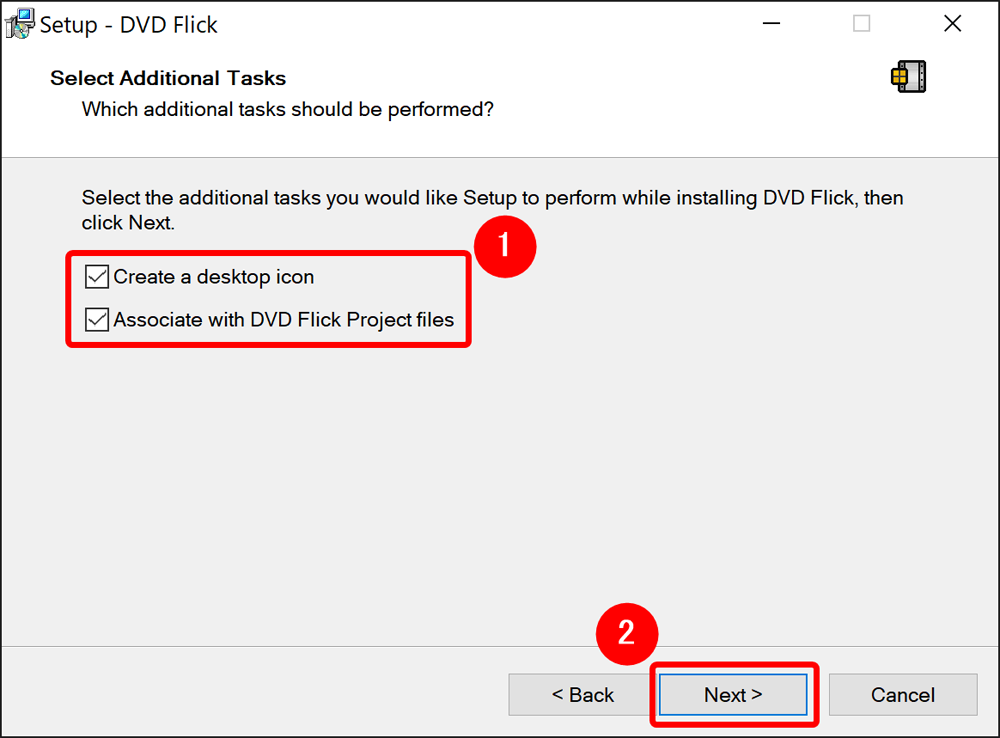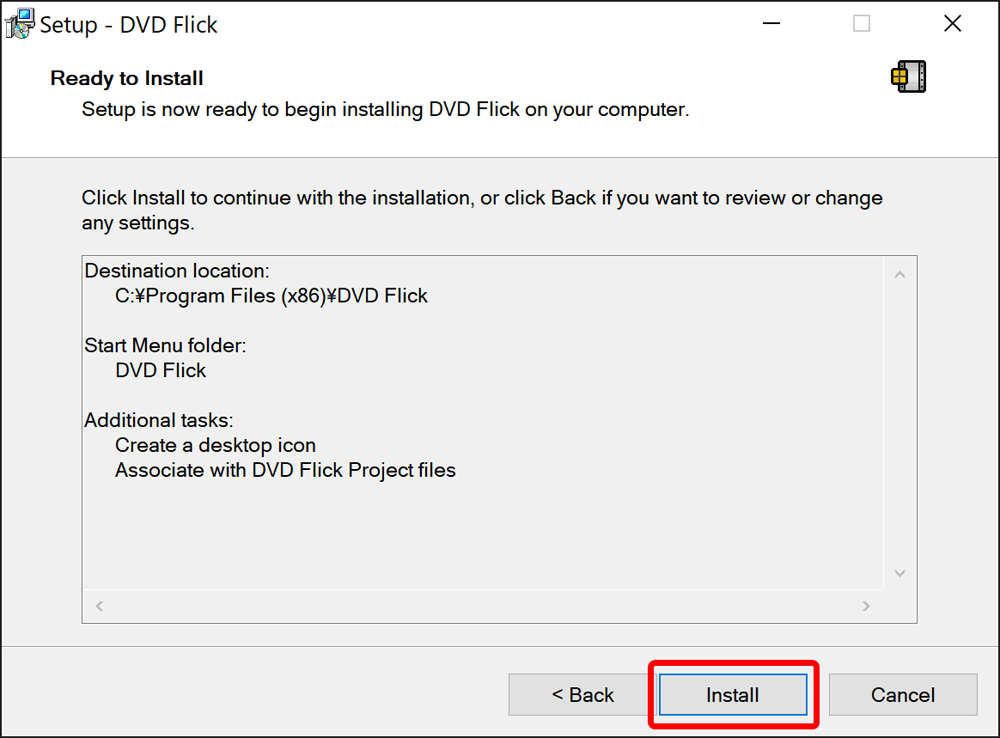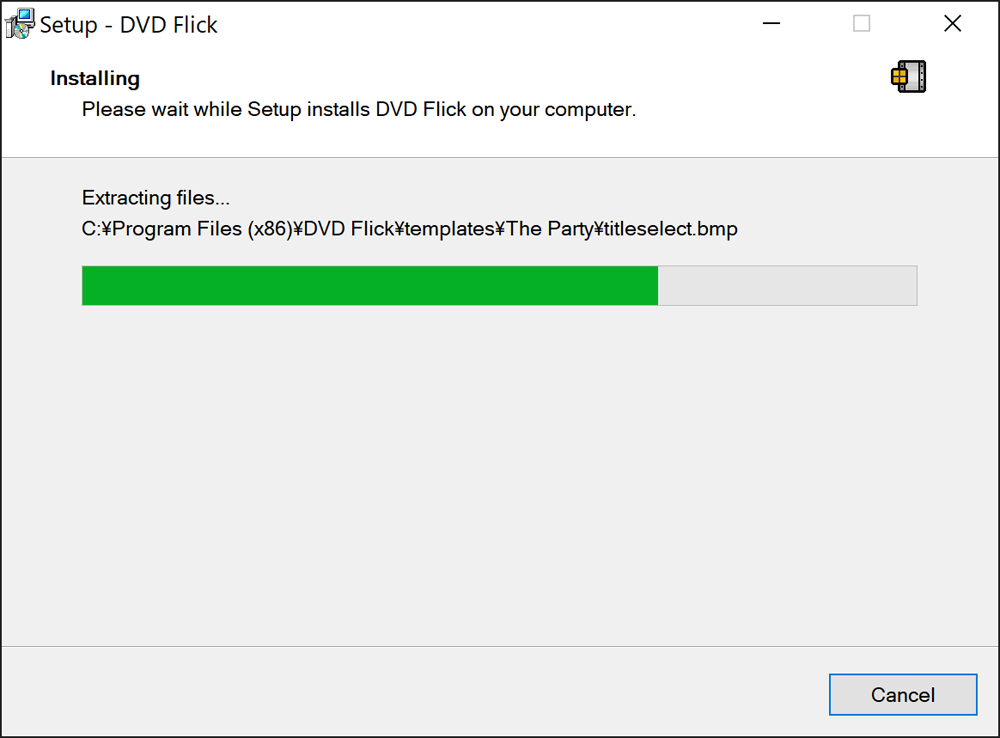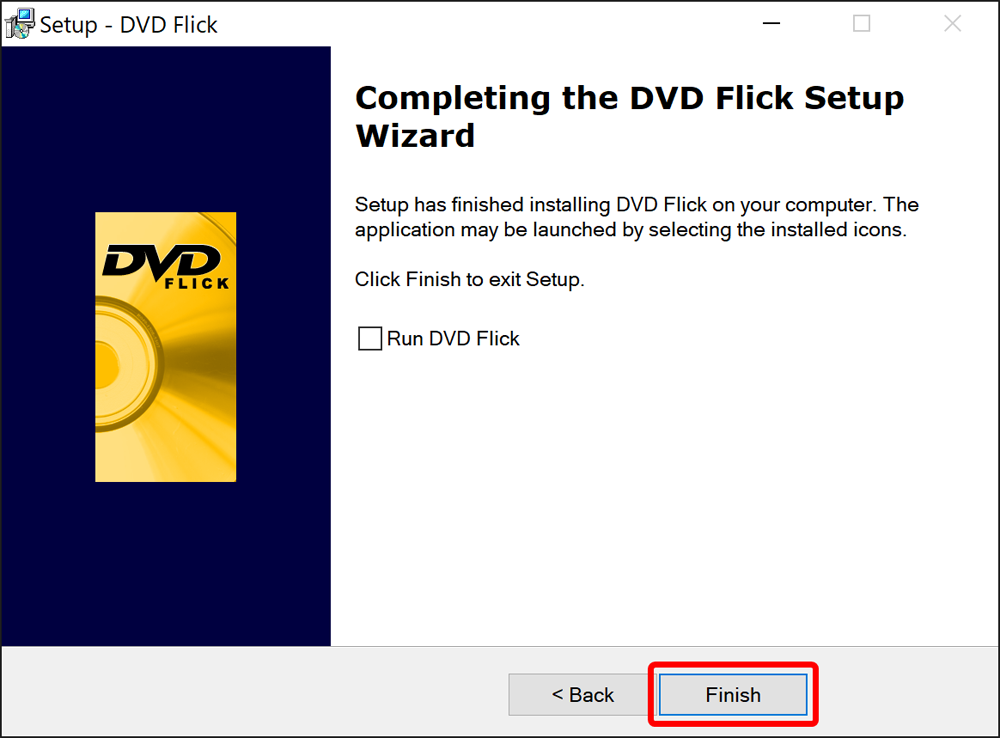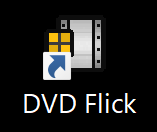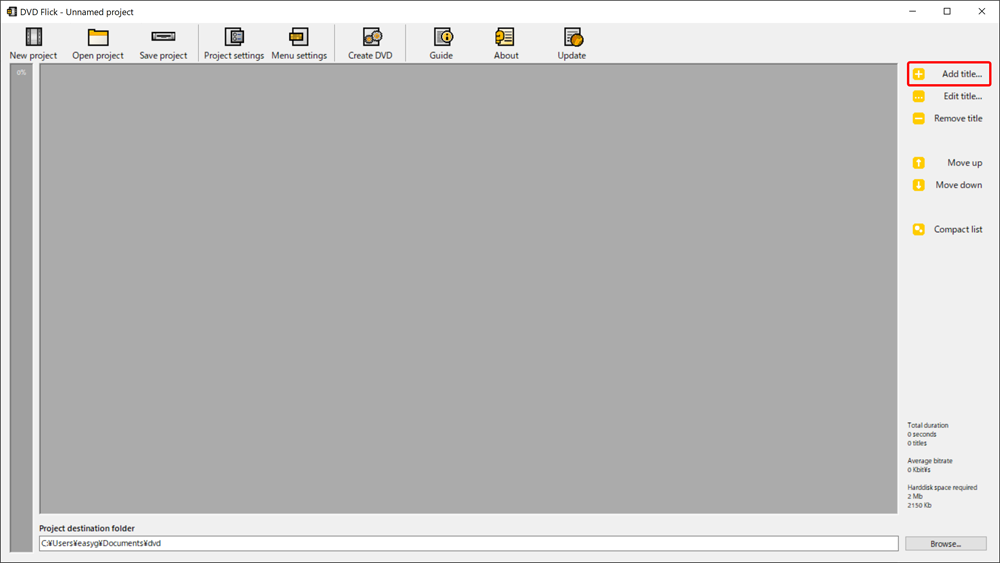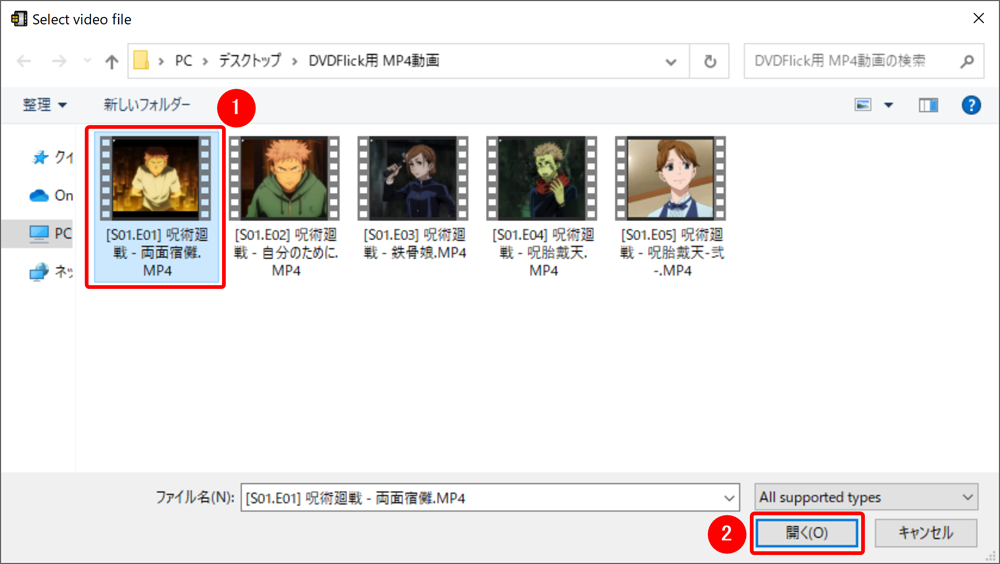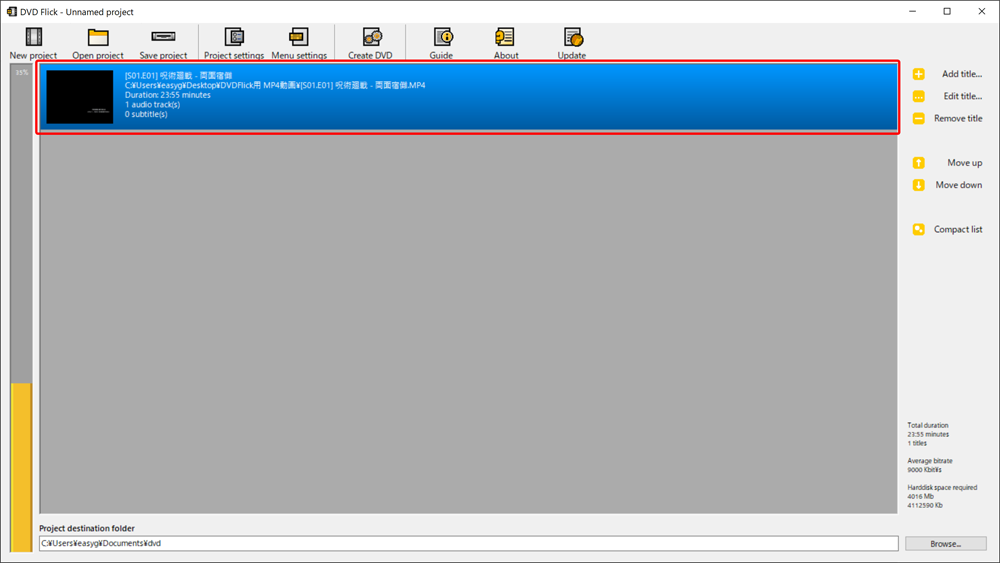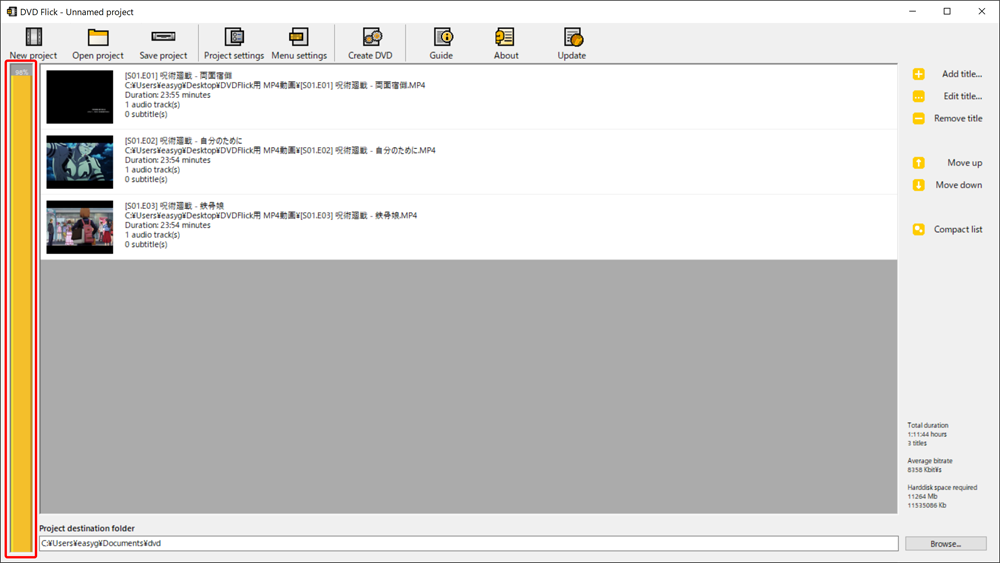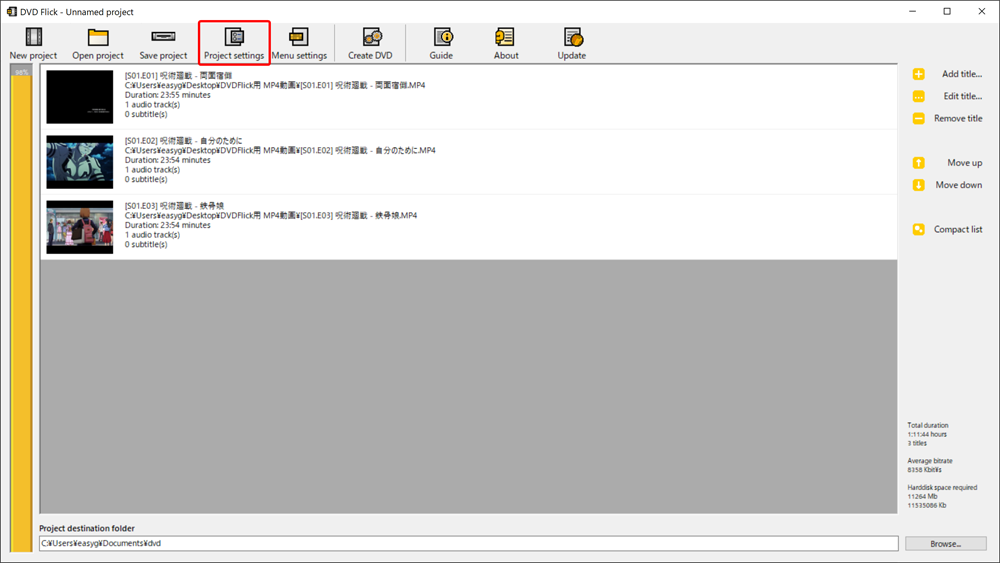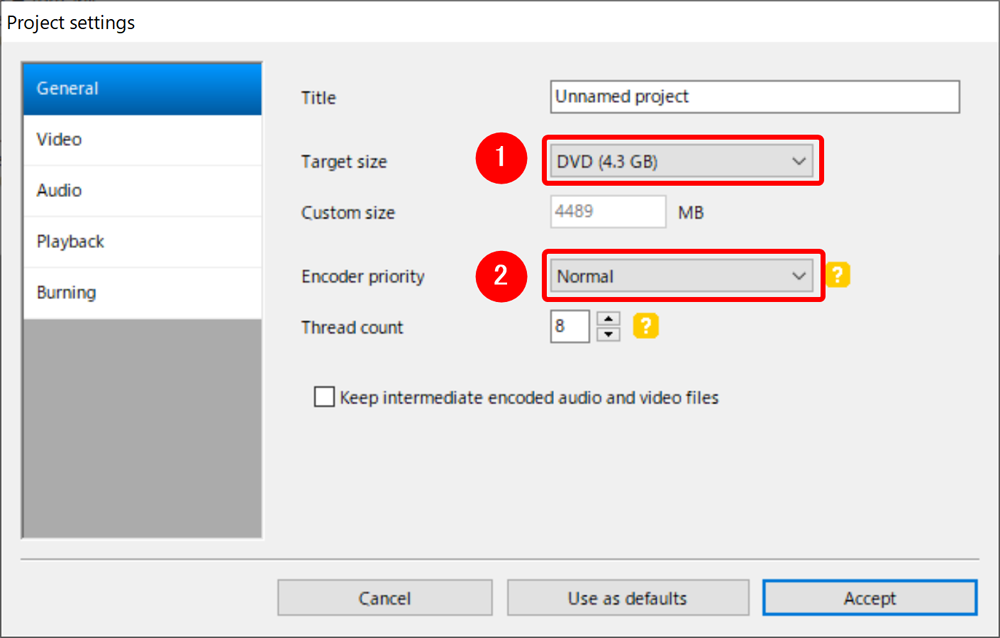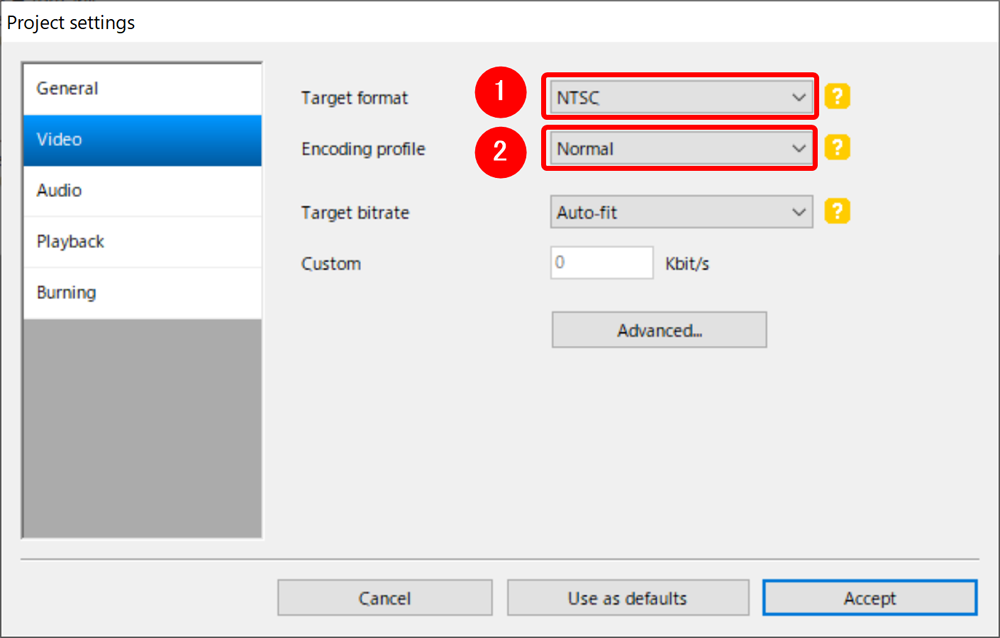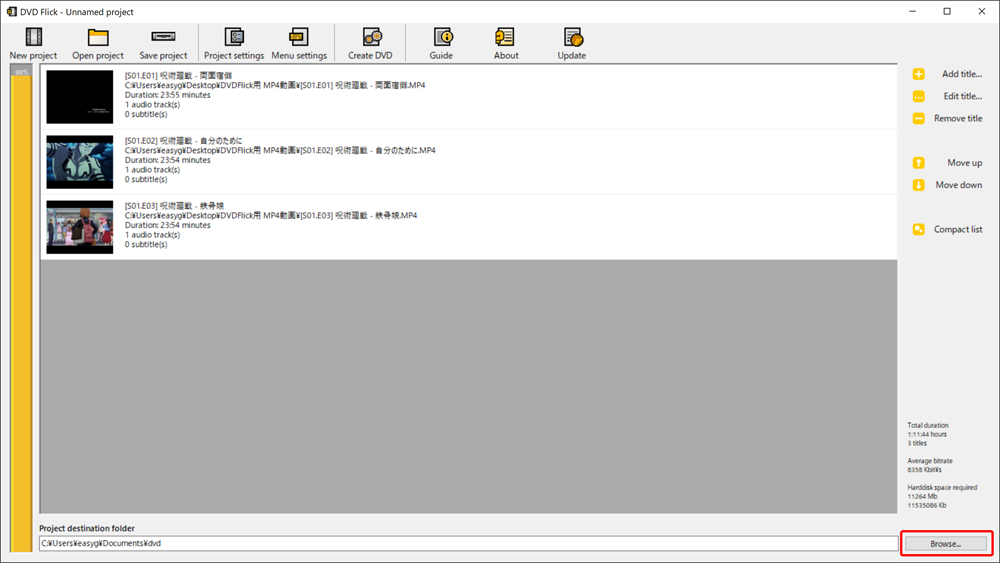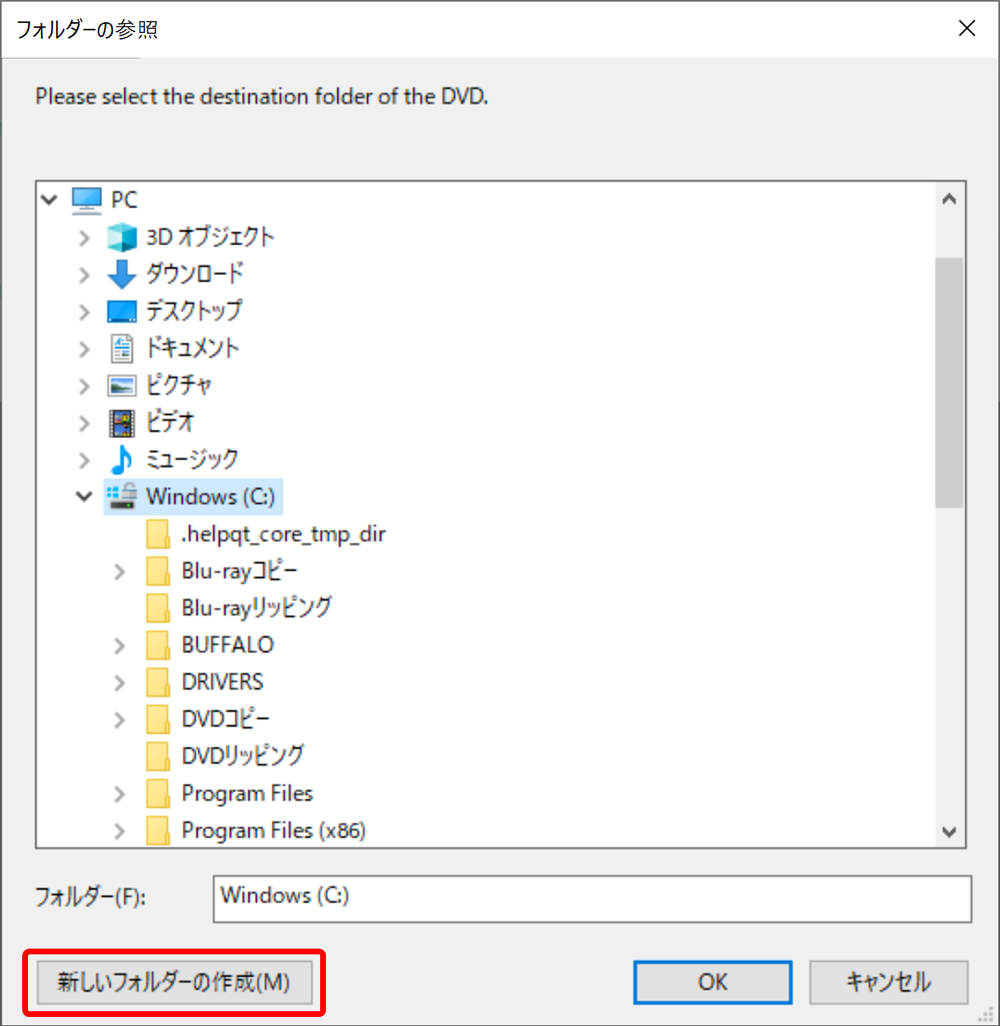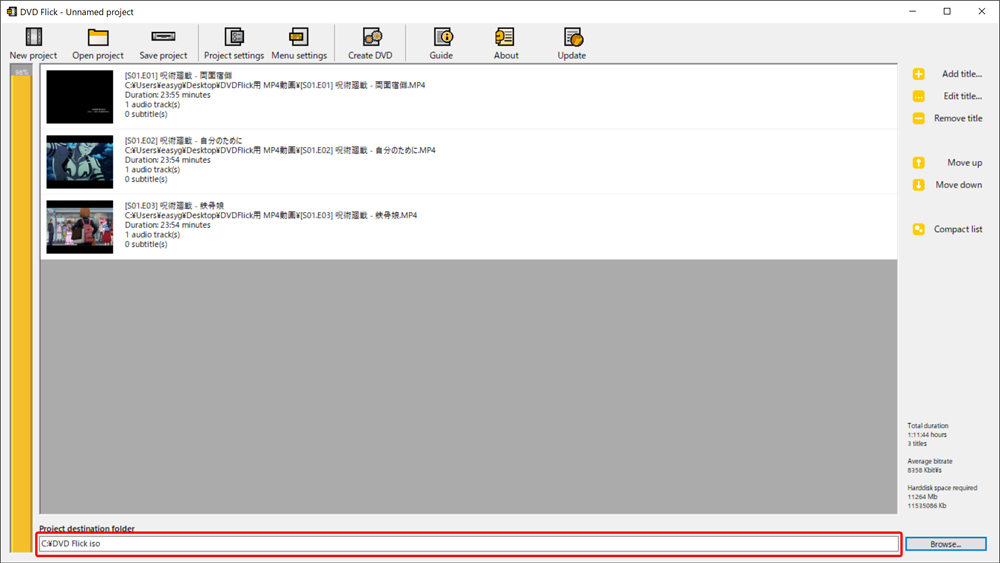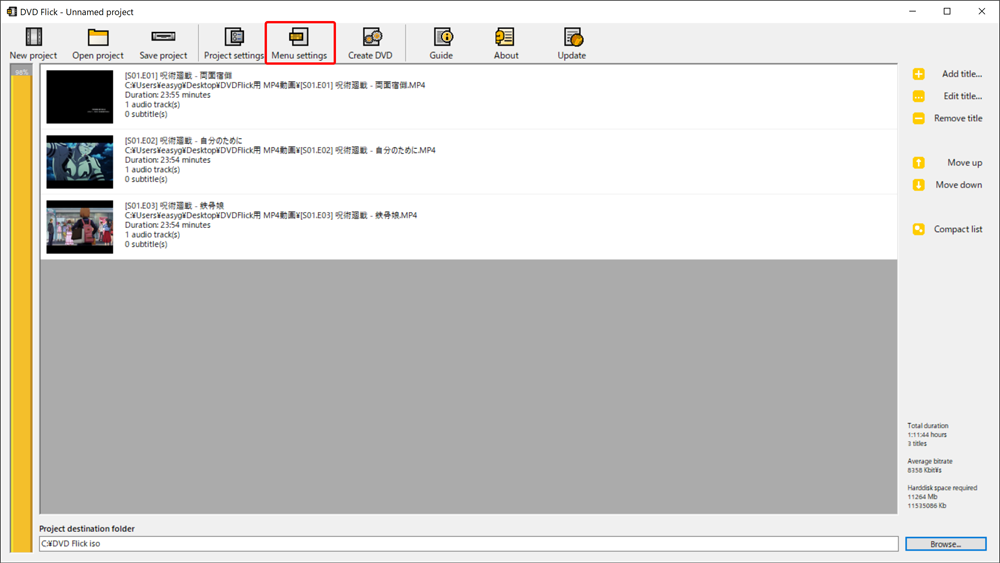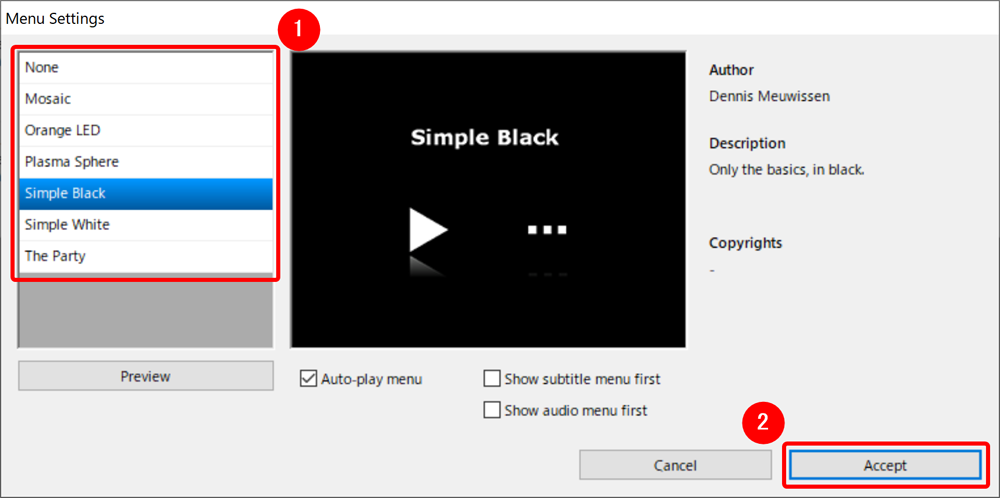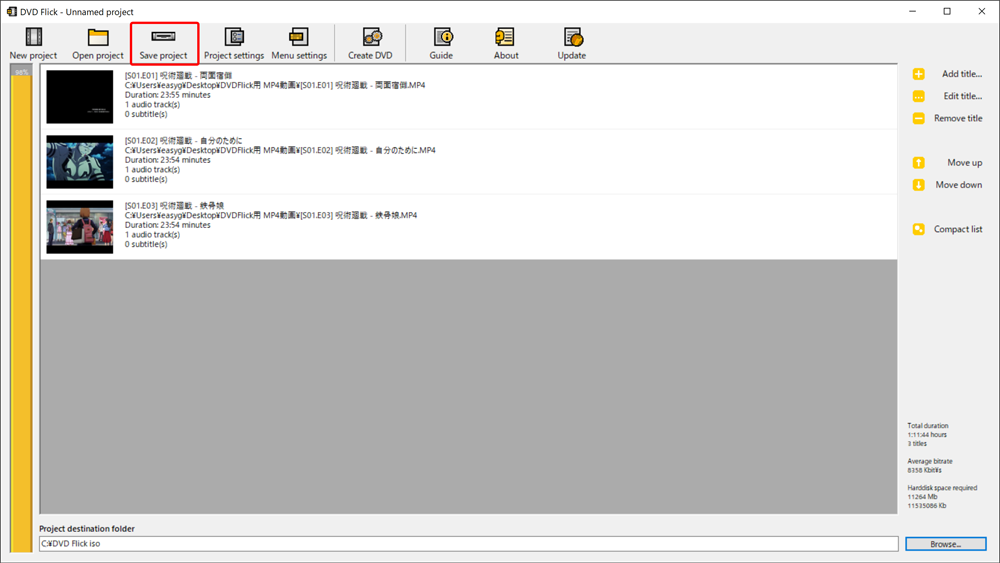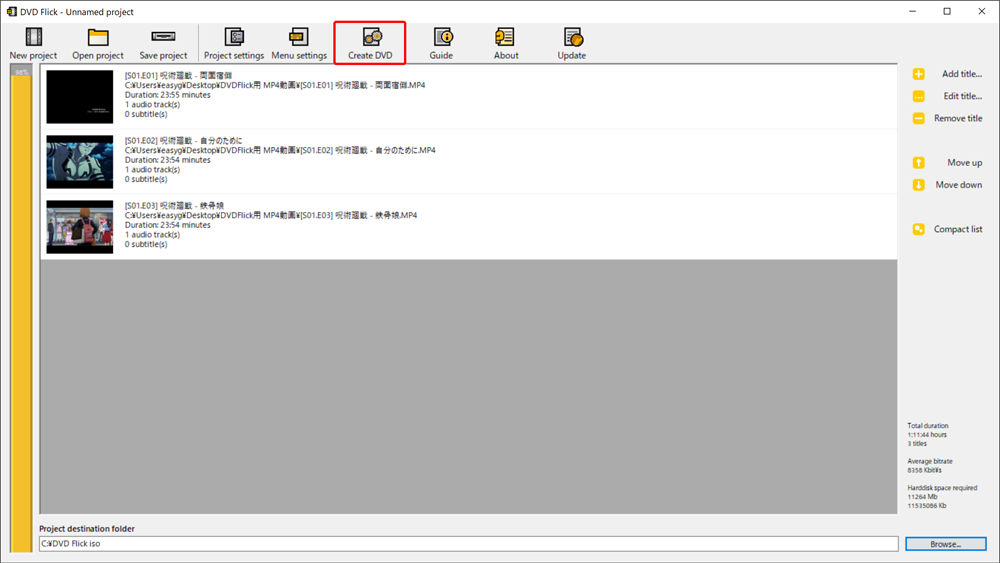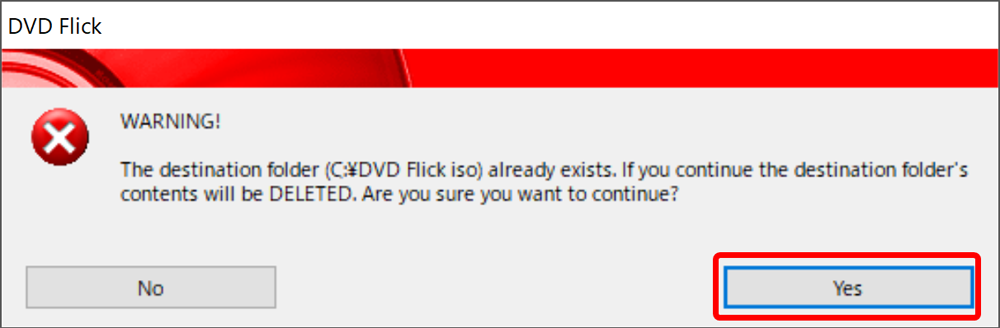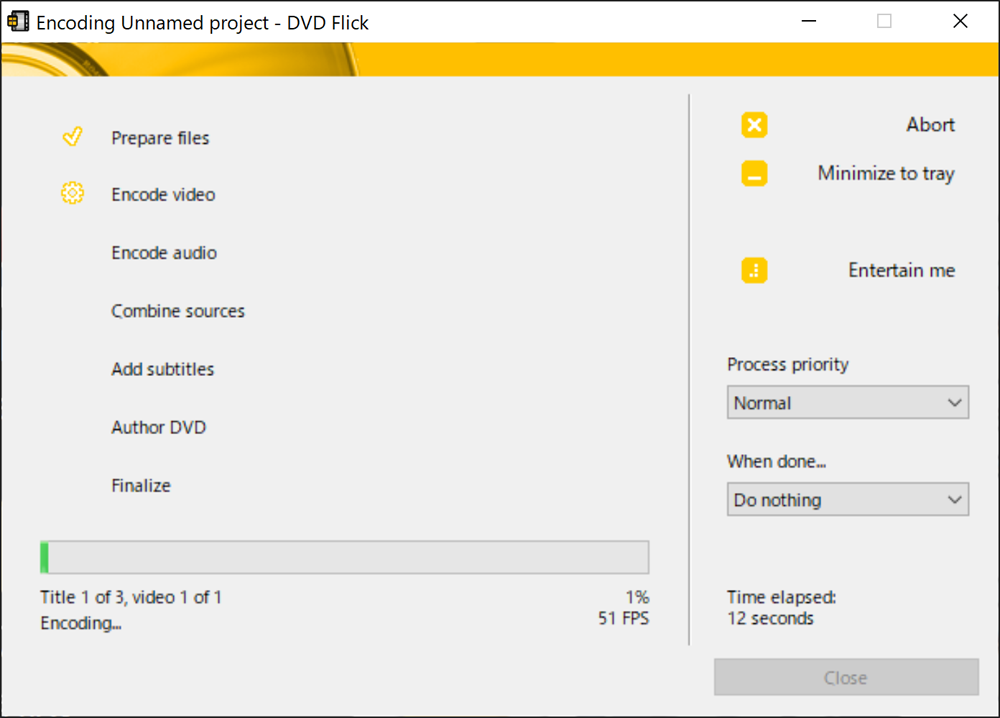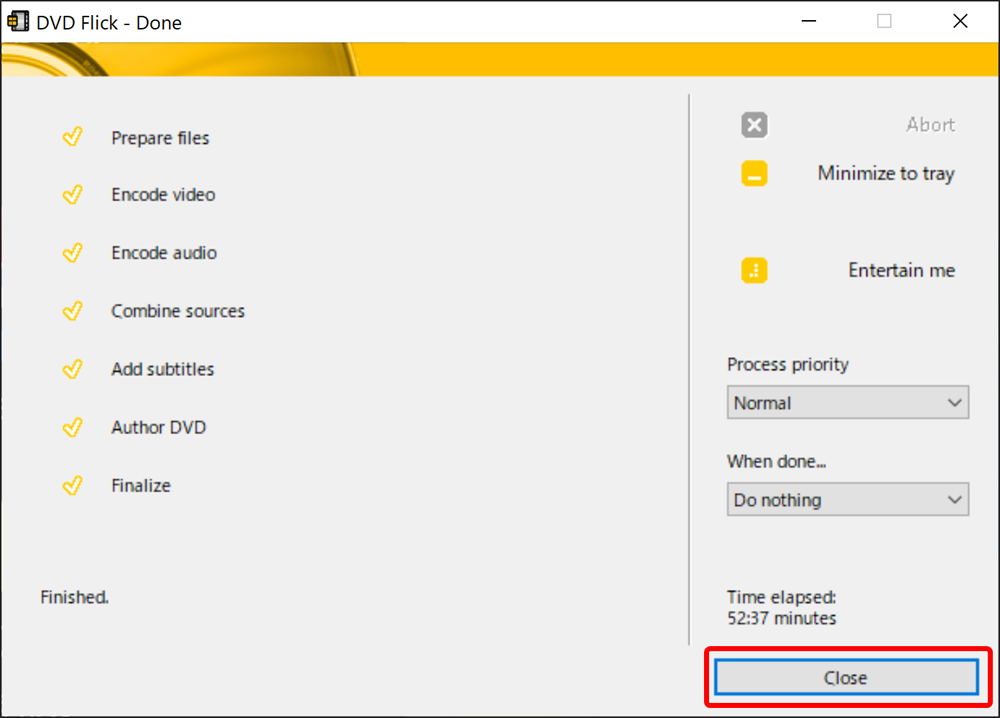- お金をかけずにMP4動画ファイルを空のDVD-ROMにライティングする方法
- 無料で使えるオーサリングソフト「DVD Flick」を使ってライティングする具体的な手順
- 「DVD Flick」の機能に物足りなさを感じた場合の対処法
「DVD Flick」とは?
「DVD Flick」とは、パソコン上で取り扱われる様々な形式の動画ファイルをDVDプレーヤーなどで再生できるDVD-Video形式のディスクとして作成することができるDVDオーサリングツールです。
DVD Flickに対応する動画形式
「DVD Flick」に対応する動画形式は多種多様で、例えば次のような形式が挙げられます。
- MP4
- M4V
- MKV
- AVI
- WMV
- ASF
- MPG
- M2V
- MPV
- TS
- MOV
- QT
- FLV
- DIVX
- OGM
- RM
- 3GP
- 3G2
- HDMOV
上記は対応する形式の一部に過ぎませんが、一般的に扱われている形式はひと通り対応しているので、ファイル形式の点で問題が生じることはないと思います。

リンク「DVD Flick」が対応する動画形式一覧|DVD Flick公式サイト
無料ゆえの機能的限界が気になるかも・・・
完全無料で利用できる「DVD Flick」ですが、動画ファイルを空のDVD-ROMに書き込むオーサリング機能が必要最低限に留まっているあたりに機能的限界を感じる場合があります。
具体的にはDVDメニュー画面を作成する際のカスタム性に乏しい点に物足りなさを感じると思います。

カスタム性に富んだ高機能DVDオーサリングソフト
「Leawo DVD作成」は様々な形式の動画ファイルをDVDプレーヤーなどで再生できるDVD-Video形式のディスクを作成できる高機能DVDオーサリングソフトです。
このソフトの主な特徴としては、
- 40種類を超えるデザインテンプレートが用意されている
- それらのテンプレートメニューを自由自在に編集できる
- カット、クロップ、透かし追加、ノイズ除去などが行える動画編集機能を搭載
- 「DVD Flick」とは比較にならないスピードで動画ファイルの処理ができる
- 高性能オーサリングソフトとしては割安な価格設定
以上のような点が挙げられます。
一度使うと無料ソフトに戻れないストレスフリーな使い心地なので、気になる方は下記リンク先の記事をチェックしてみましょう。 
現在Leawo関連ソフトが最大60%OFFになるキャンペーンを実施中!!
お得なキャンペーンは下記までの期間限定です。
2025年7月14日(月)
大幅ディスカウントでお得に最強コピーソフトの永久ライセンスが買えるのは今だけ。
早期にキャンペーン終了する場合もあるので、この機会をお見逃しなく!
DVD Flickをインストールする
まずは「DVD Flick」をパソコンにインストールしましょう。
以前「DVD Flick」には日本語版がありましたが25年7月現在、ダウンロード先にアクセスできない状態になっていて日本語版を利用することができません。そのためDVD Flickの操作は英語表記になります。
もし英語表記が望ましくない場合、有料になりますが高機能DVDオーサリングソフト「Leawo DVD作成」なら日本語表記の操作画面になるのでオススメです。
1.ソフトをダウンロードする
下記のリンクからDVD Flick公式サイトにアクセスして、ソフトのインストーラーをダウンロードしましょう。
ダウンロードリンク「DVD Flick」をダウンロードする
「Download DVD Flick」と書かれたボタンをクリックすることで自動的にダウンロードが始まります。
2.ソフトをインストールする
続いてダウンロードしたファイルを開いて、DVD Flickのインストールを行いましょう。
セットアップ画面が表示されたら「Next」をクリックします。
使用許諾契約書の同意に関する画面が表示されたら「I accept the agreement(同意する)」にチェックを入れて「Next」をクリックします。
DVD Flickのインストール先を「Browse...」をクリックして指定したら、「Next」をクリックします。
DVD Flickのショートカット作成画面は、特別な理由がなければノータッチのまま「Next」を選択しましょう。
追加タスクの選択画面では「Create a desktop icon(デスクトップにアイコンを作成する)」「Associate with DVD Flick Project files(DVD Flickのプロジェクトファイルを関連付ける)」二つの項目にチェックを入れた状態で「Next」をクリックします。
インストール準備完了の画面が表示されたら「Install」をクリックしてソフトのインストール作業を始めましょう。
インストールが始まったら、完了までしばらく待ちます。
インストール中に「Information」画面が表示されたら、気にせず「Next」をクリックしましょう。
「Completing the DVD Flick Setup Wizard」と表示されたら、DVD Flickのインストールは完了です。
「Finish」をクリックしてインストール作業を終了させましょう。
続いてインストールした「DVD Flick」を使って、MP4動画ファイルを空のDVD-ROMに書き込んでいきましょう。 まずは作成したショートカットアイコンをクリックして、DVD Flickを立ち上げましょう。 DVD Flickが立ち上がったら、操作画面右側にある「Add title...」をクリックします。 ビデオファイルの選択画面が表示されたら、空のDVD-ROMに書き込みたい動画ファイルを選択して「開く」をクリックします。 操作画面上に選択した動画ファイルが掲載されていればOK、これで動画ファイルの指定は完了です。 なお複数の動画を1枚のDVD-ROMに書き込みたい場合は、先ほどの作業を繰り返して動画ファイルを追加していきましょう。 ちなみに操作画面左側にある黄色のバー表示は、一層式のDVD-ROMの空き容量を示しています。 このバーが赤色になるとDVD-ROMの容量オーバーを示すので、黄色に収まるように動画を追加するようにしましょう。
続いて各種設定を行うために操作画面上部「Project settings」をクリックします。 General(一般設定)の項目では、次の項目の設定を行います。 Video(ビデオ設定)の項目では、次の項目の設定を行います。 Burning(書込設定)の項目では「Create ISO image」にチェックを入れましょう。 最後に「Accept」をクリックしてプロジェクト設定は完了です。 以前「DVD Flick」には「ImgBurn」という無料ライティングソフトが搭載されていましたが、25年7月現在は搭載されていないため「DVD Flick」だけでライティングまで処理することができません。 そのため本記事ではオリジナルDVDのISOファイルを作成することとし、ISOファイルの空DVD-ROMへのライティングは無料ソフト「ImgBurn」に委ねることを想定して解説していきます。 「ImgBurn」については、このあと改めてご紹介します。 操作画面右下「Browse...」をクリックして作成するISOファイルの保存先を指定します。 フォルダーの参照画面が表示されたら「新しいフォルダーの作成」をクリックしてDVD Flick専用のフォルダを作成します。 フォルダ名を入力したら「OK」をクリックします。
Project destination folder(プロジェクトの出力先フォルダ)に指定した保存先が反映されていればOKです。 続いてDVDメニュー画面の設定を行うために操作画面上部「Menu settings」をクリックします。 いくつかメニュー画面のテンプレートが用意されているので、この中からひとつを選択して「Accept」をクリックしましょう。 ここまで行ってきた設定内容は「プロジェクト」という形で保存することができます。 操作画面上部「Save project」をクリックすると保存できるので、必要に応じて行っておくといいでしょう。 あとは操作画面上部「Create DVD」をクリックしてISOファイルを作成するだけです。 警告のポップアップ表示が出てきますが、気にせず「Yes」をクリックしましょう。 すると処理が始まるので、完了までしばらく待ちましょう。 「Finished.」と表示されたら処理完了です。 「Close」をクリックして作業を終了させましょう。
ISOファイルが作成できたら、今度は無料ライティングソフト「ImgBurn」を使ってISOファイルを空のDVD-ROMに書き込んでいきましょう。 「ImgBurn」の操作方法については別記事で詳しく解説しているので、ぜひ参照してみてくださいね。 無料で使えるDVDオーサリングソフト「DVD Flick」ですが、DVDメニュー画面を作り込む機能に物足りなさがあることは否めません。 また動画ファイルを処理するスピードもお世辞にも速いとは言えず、もたつき感があるのも気になるところです。 こうしたデメリットを受けて、 こんなふうに思った方は、より高性能なDVDオーサリングソフト「Leawo DVD作成」を使ってみるのがオススメです。 「Leawo DVD作成」は様々な形式の動画ファイルをDVDプレーヤーなどで再生できるDVD-Video形式のディスクを作成できる高機能DVDオーサリングソフトです。 このソフトの主な特徴としては、 以上のような点が挙げられます。
一度使うと無料ソフトに戻れないストレスフリーな使い心地なので、気になる方は下記リンク先の記事をチェックしてみましょう。 現在Leawo関連ソフトが最大60%OFFになるキャンペーンを実施中!! お得なキャンペーンは下記までの期間限定です。 2025年7月14日(月) 大幅ディスカウントでお得に最強コピーソフトの永久ライセンスが買えるのは今だけ。 早期にキャンペーン終了する場合もあるので、この機会をお見逃しなく! この記事では無料で使えるDVDオーサリングツール「DVD Flick」の使い方などについて解説してきました。 「DVD Flick」には機能的限界こそありますが、基本的に問題なく動画ファイルをISOファイル化してオリジナルDVDを作成することができます。 本記事に目を通すと分かるように簡単な操作で実践できるので、初心者の方もぜひこの機会にオリジナルDVDの作成に挑戦してみてほしいと思います。 DVDのMP4動画ファイルを空のDVD-ROMに書き込む「DVDライティング」については、下記のまとめ記事をチェックしましょう。

DVD FlickでMP4ファイルをDVD-ROMにライティングする手順
1.DVD Flickを立ち上げる
2.動画ファイルを指定する
複数の動画ファイルの選択も可能

3.プロジェクト設定を行う
General(一般設定)
Video(ビデオ設定)
Burning(書込設定)
4.ファイルの保存先を指定する

5.メニュー設定を行う
これまでの設定を保存する
6.ISOファイルを作成する

7.ISOファイルを空のDVD-ROMに書き込む
DVD Flickのオーサリング機能に物足りなさを感じた場合
カスタム性に富んだ高機能DVDオーサリングソフト

まとめ
無料でオーサリングするならDVD Flickが最適!
DVDライティングに関する記事は下記をチェック