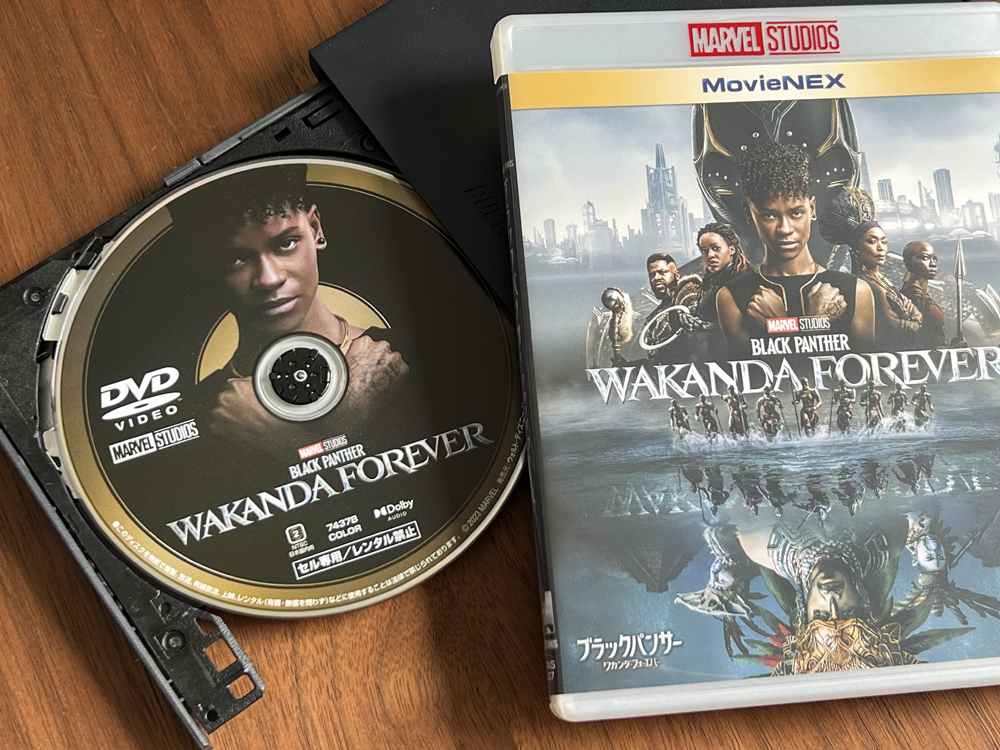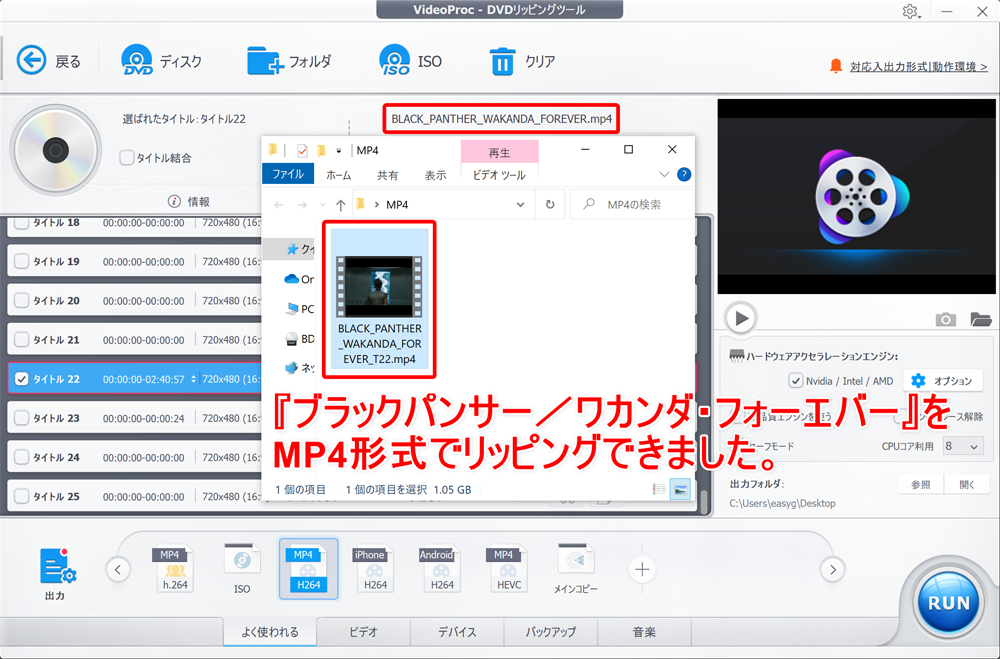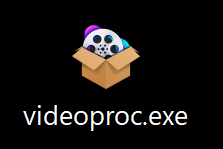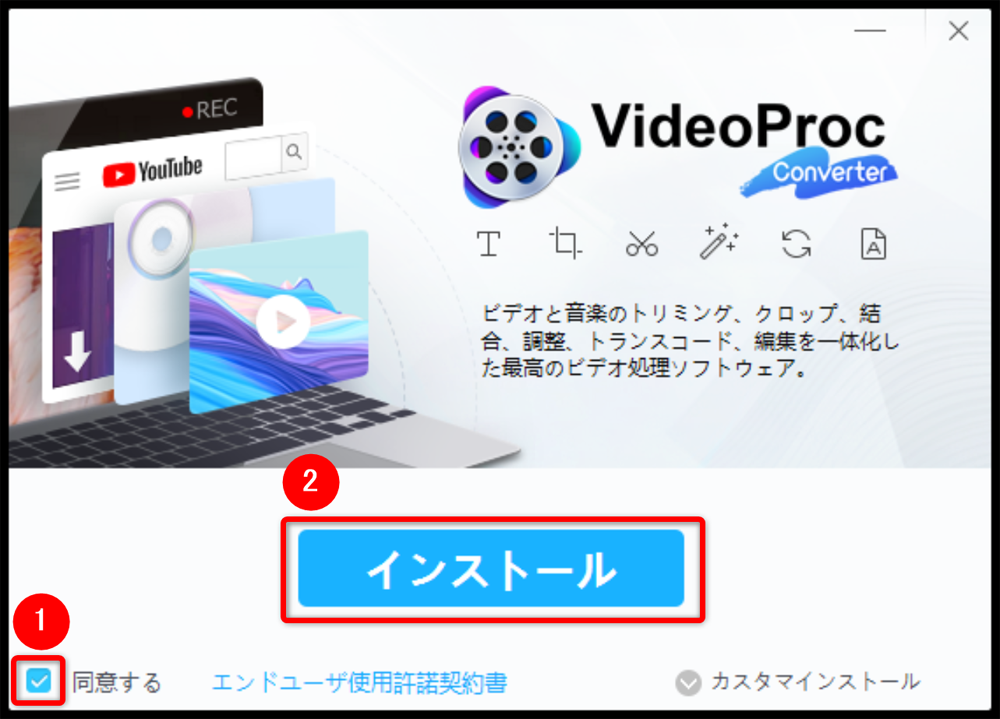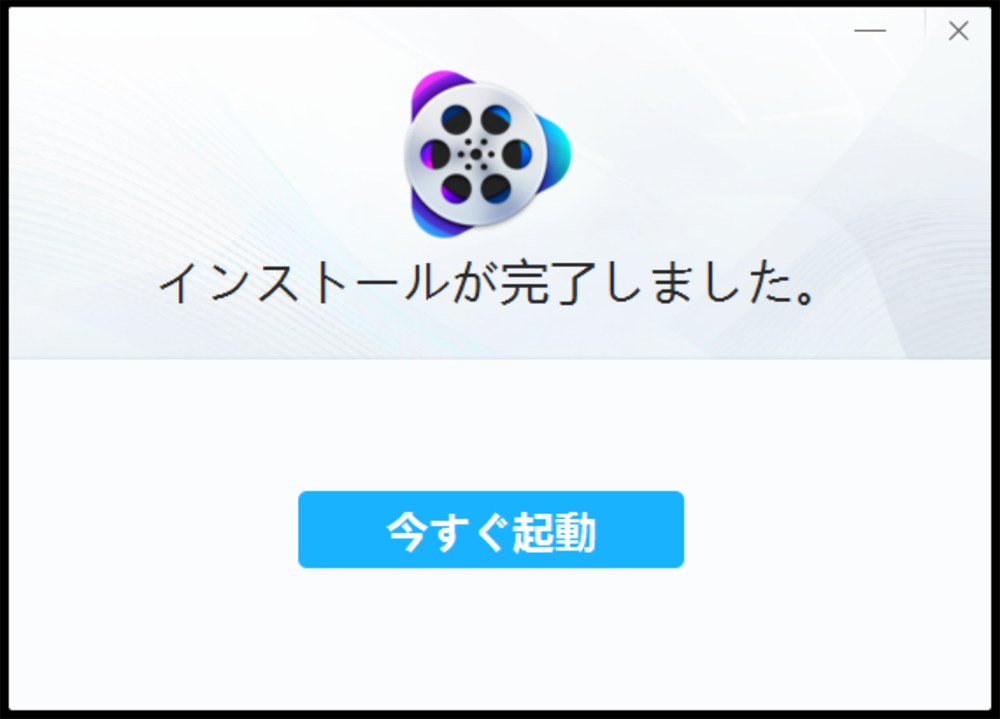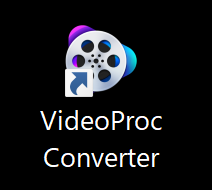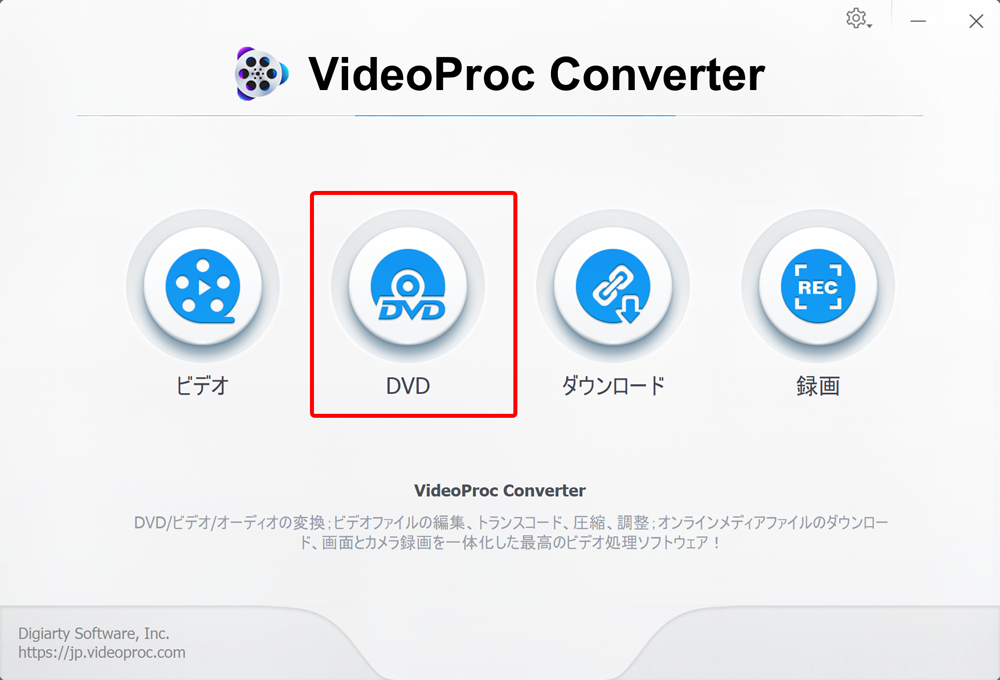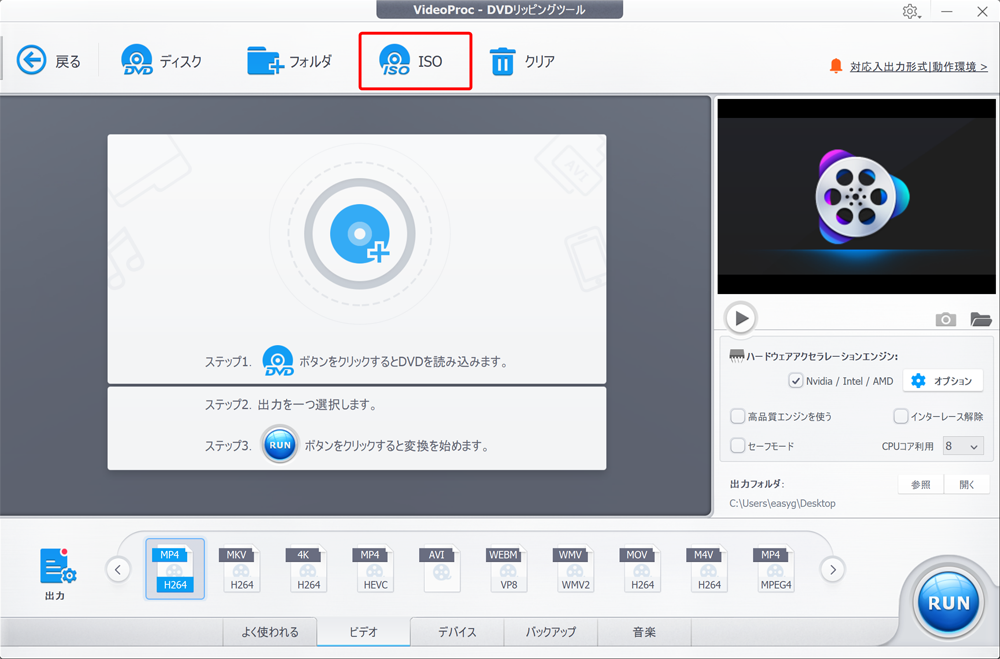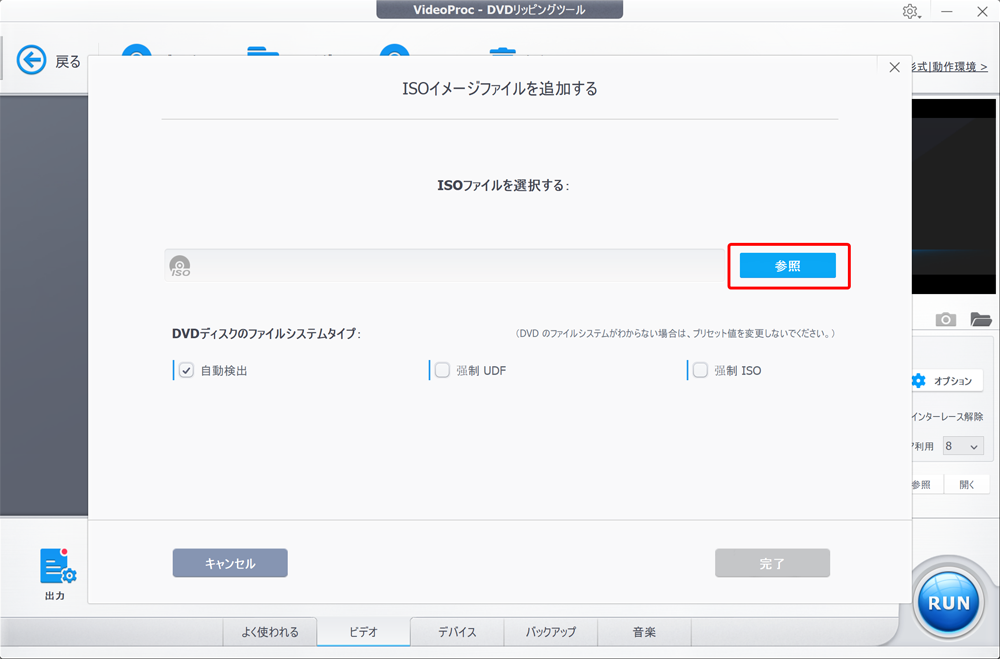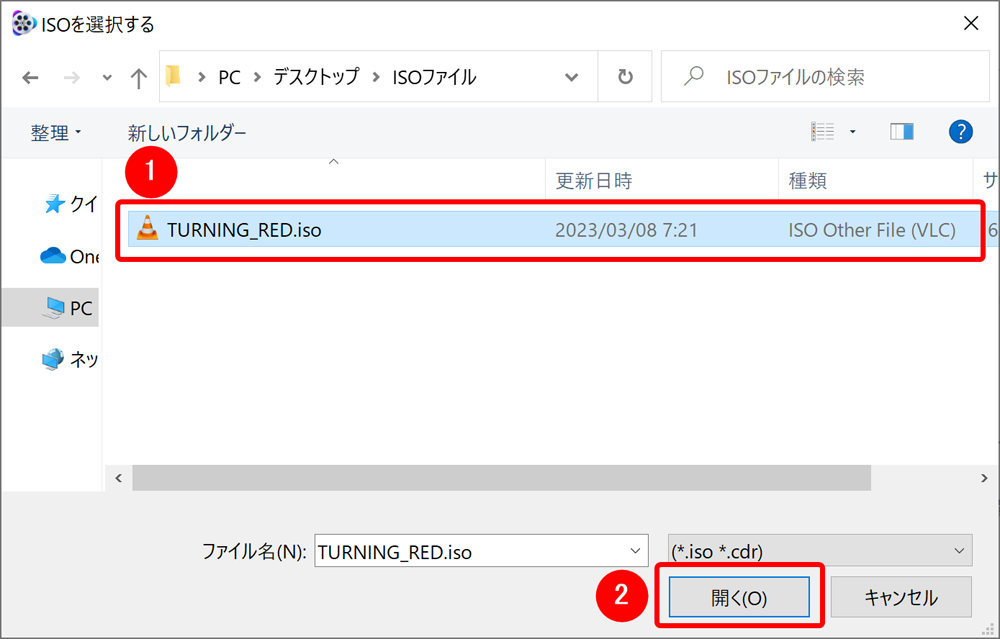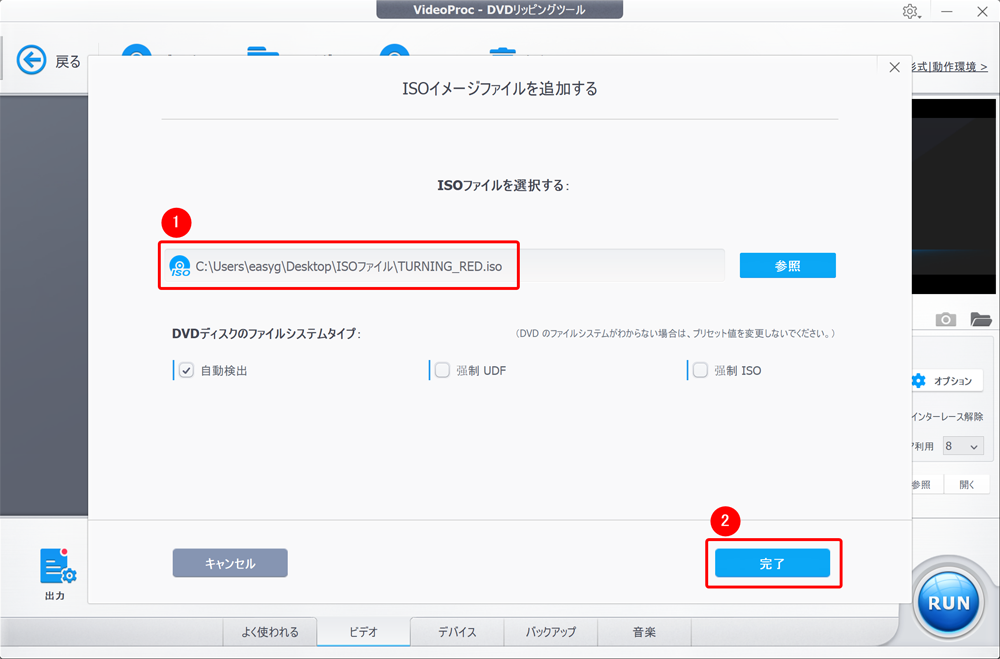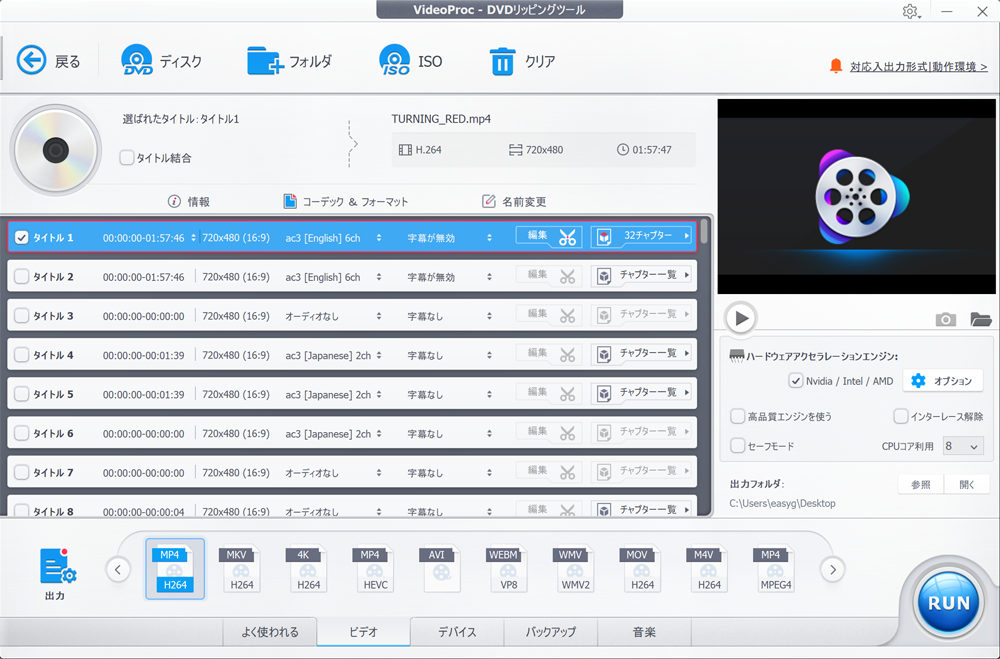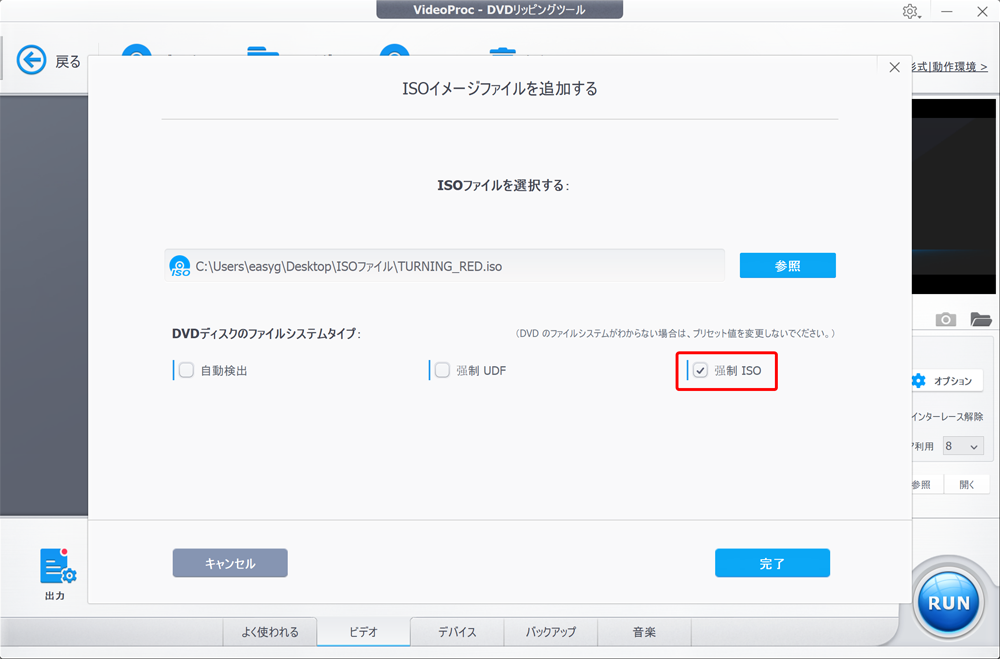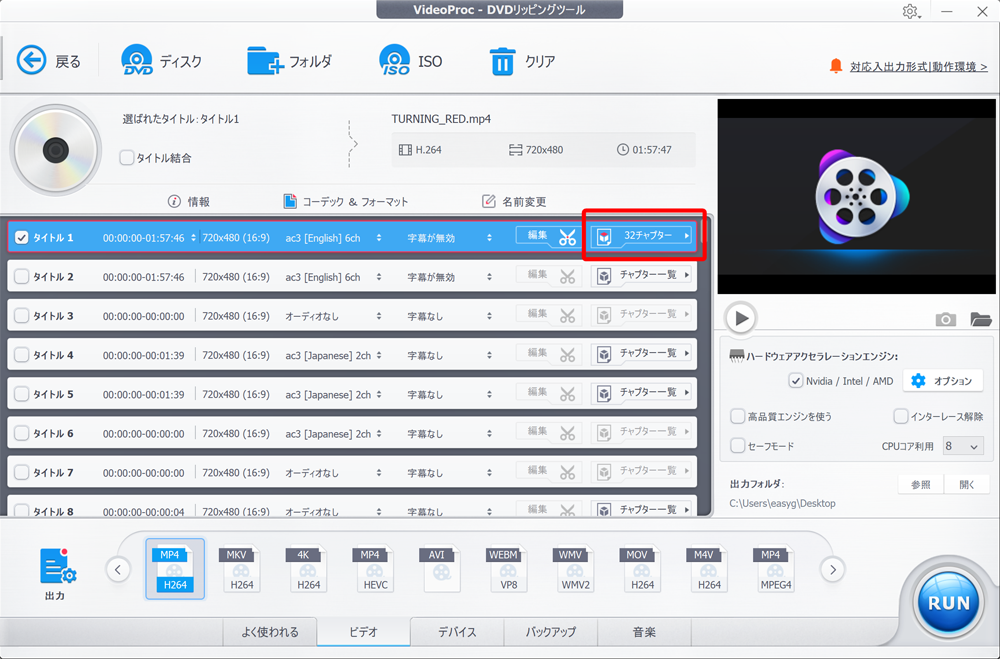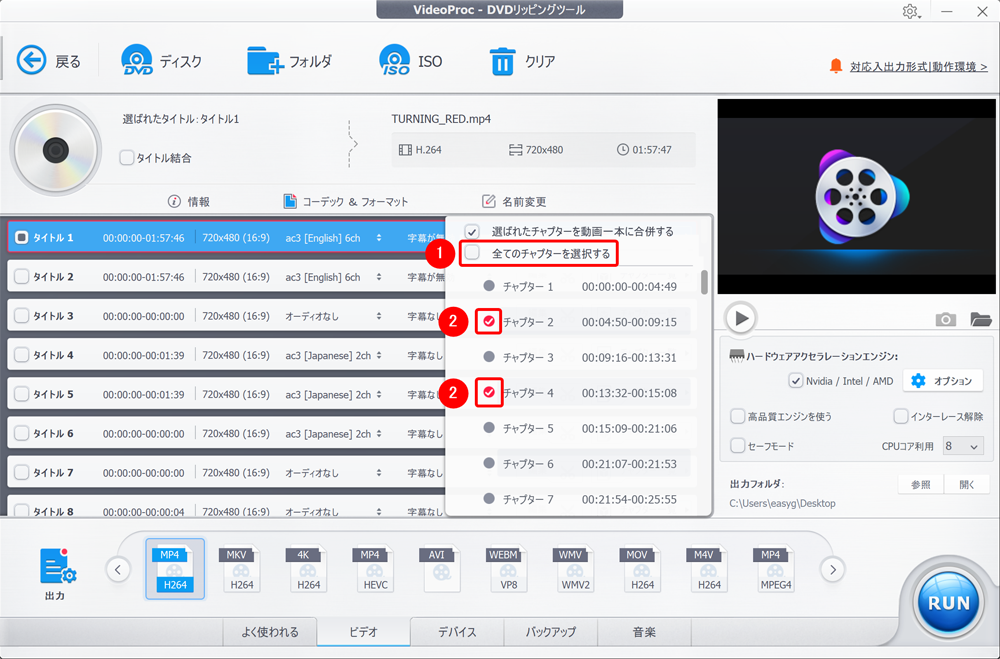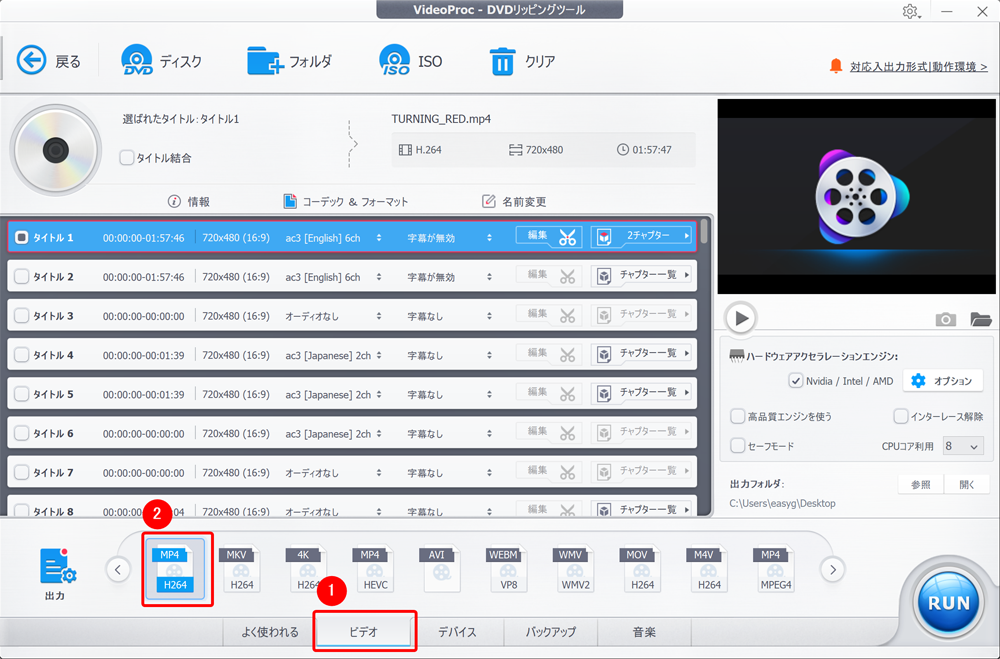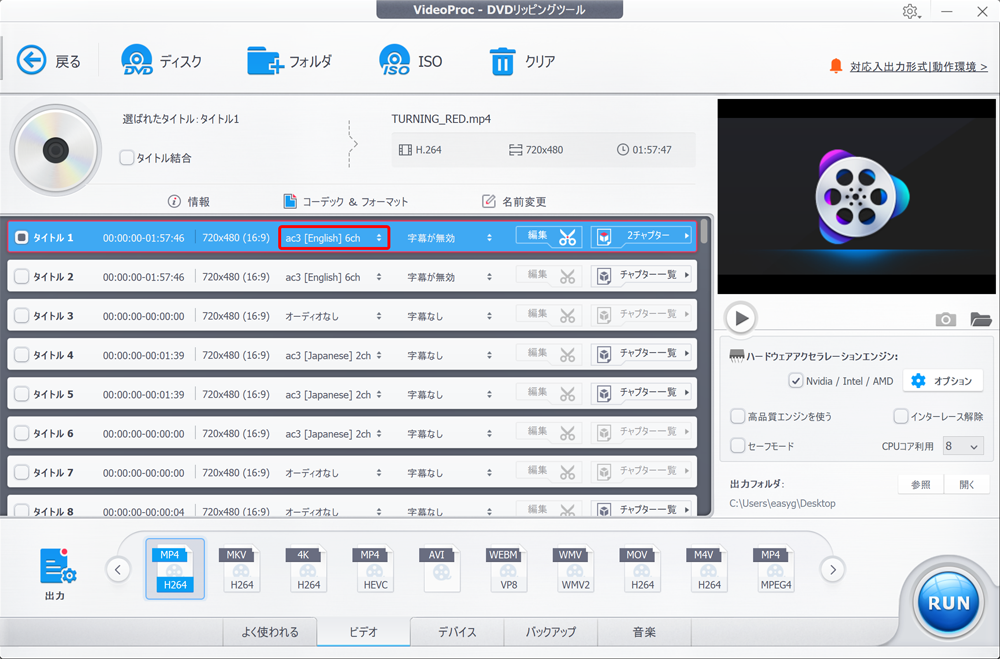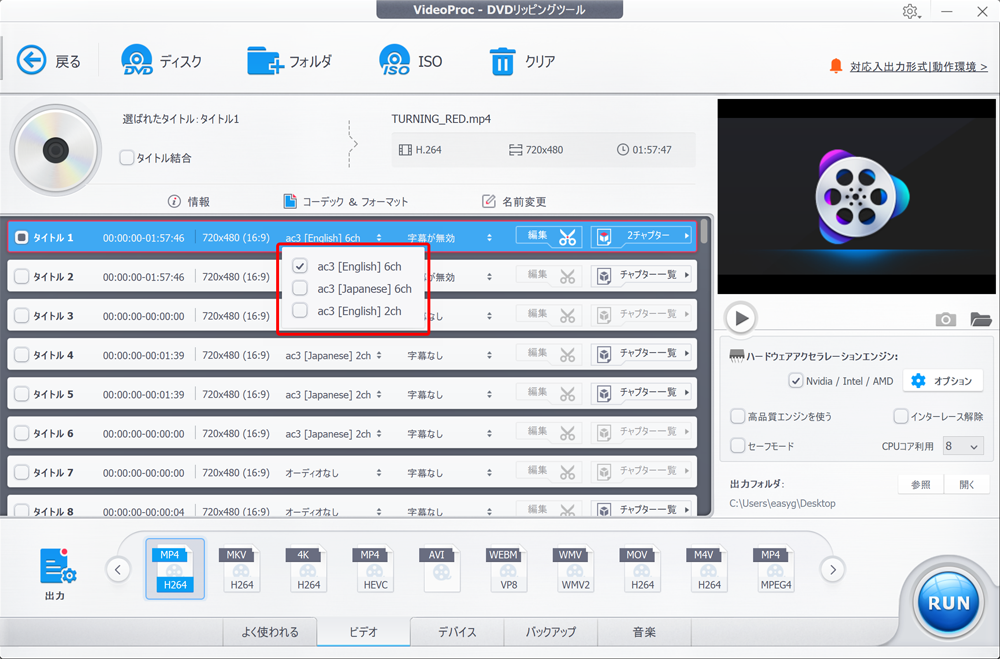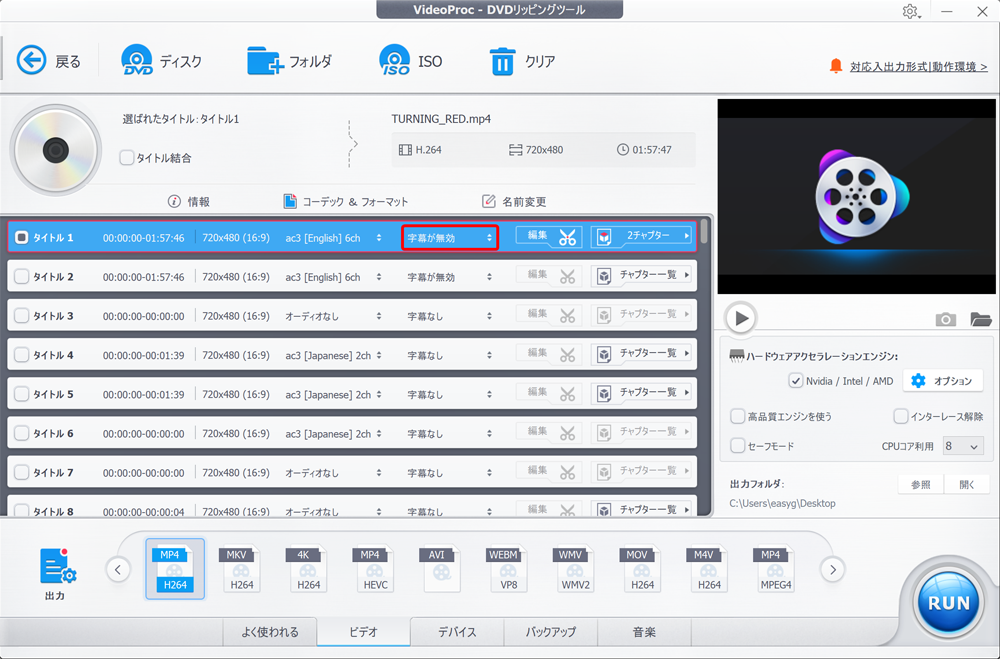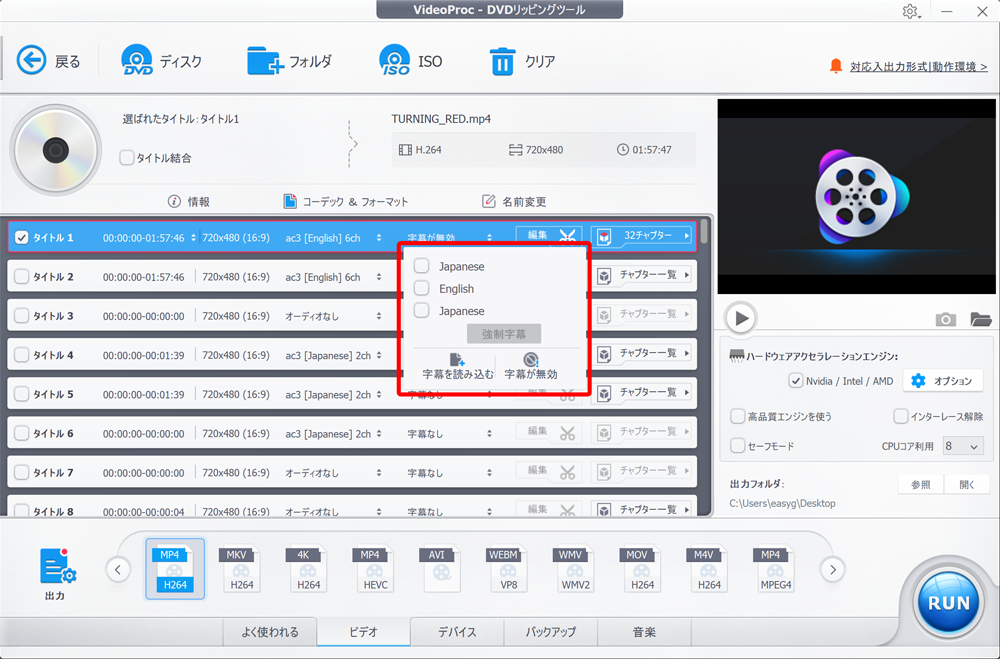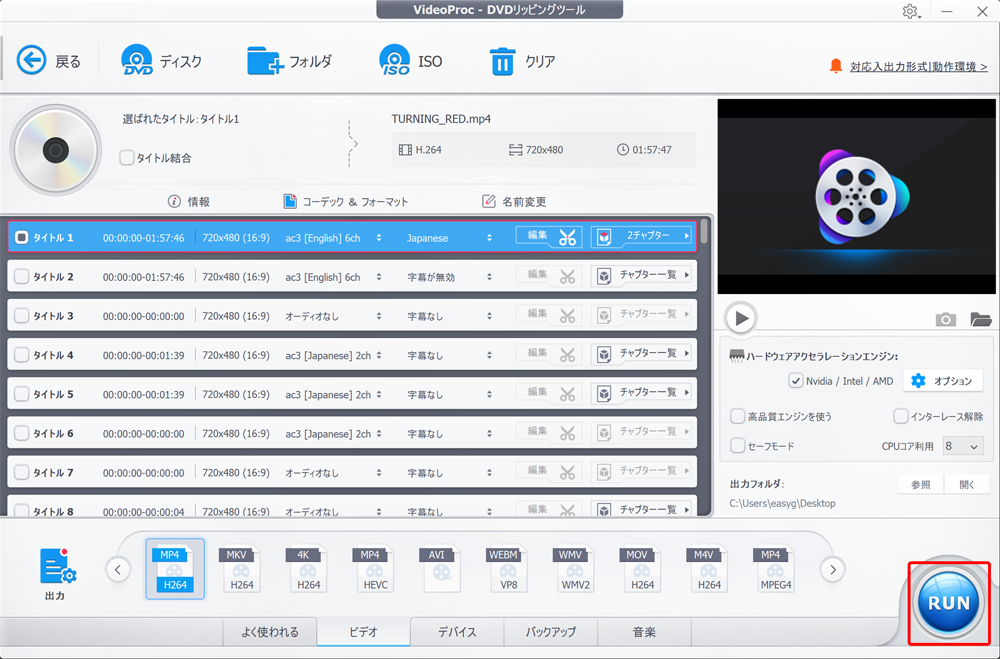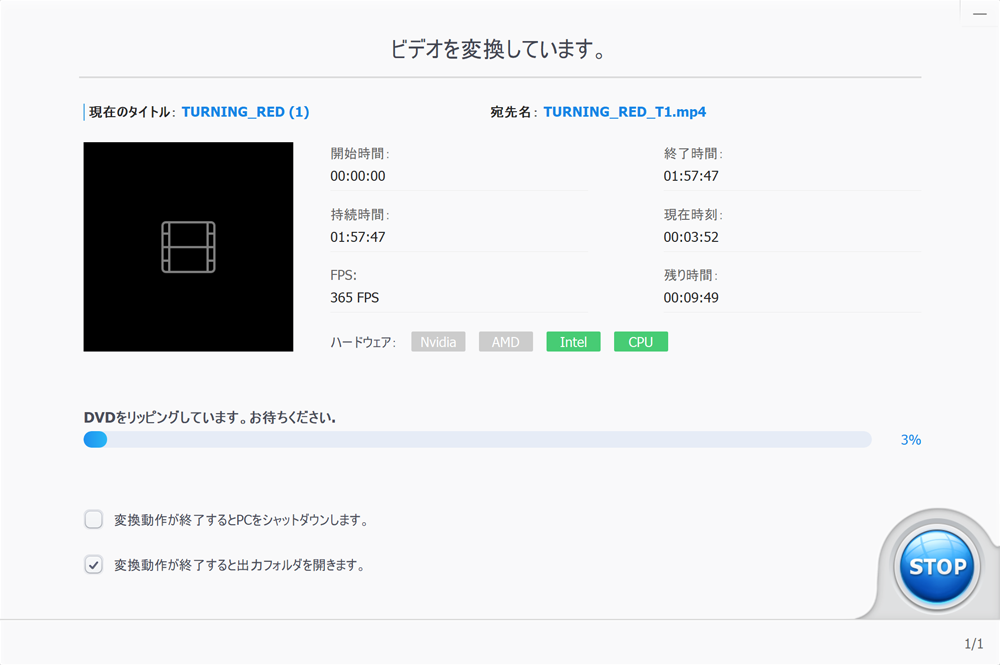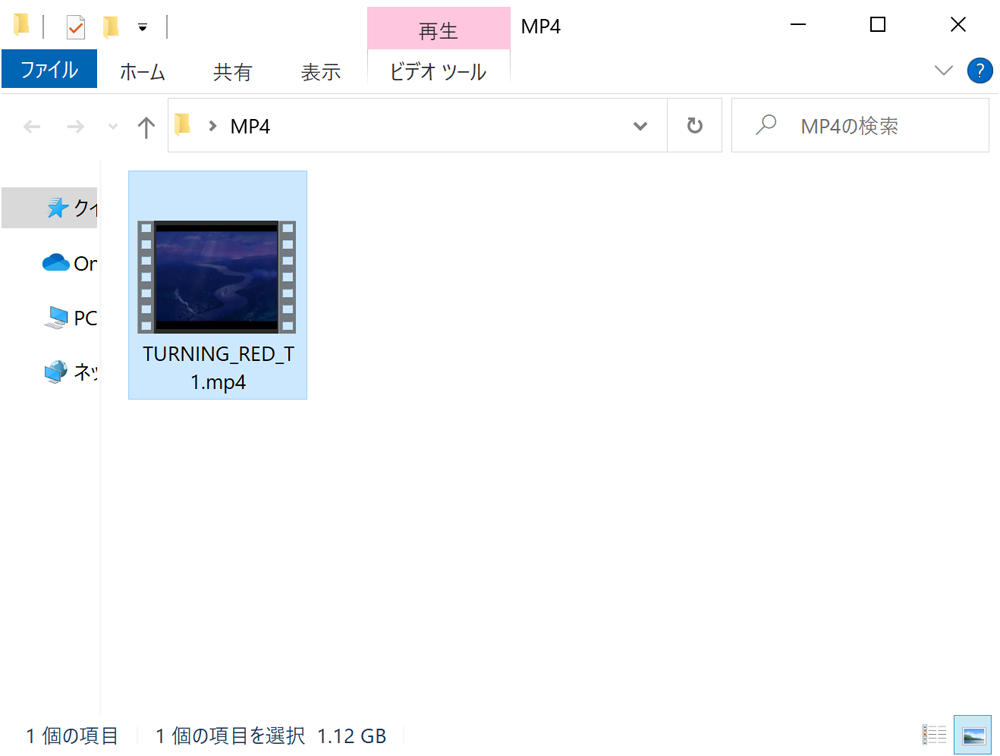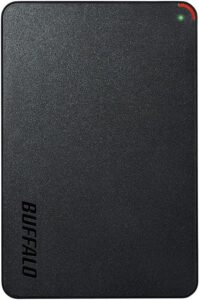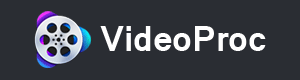
- 市販DVD・レンタルDVD・自作DVDなど、あらゆるDVDをリッピングしてパソコンに保存する方法
- 高性能DVDリッピングソフト「VideoProc Converter」を使ってDVDリッピングする具体的な手順
- 「VideoProc Converter」でリッピング処理中に生じる問題の対処法
「VideoProc Converter」とは?
「VideoProc Converter」とは、DVDに収録された動画データをMP4形式などの動画ファイルに変換することができる高性能DVD処理ソフトです(Win/Mac対応)。
ちなみに余談ですがDVDの内容を丸ごと抜き出してISO形式のファイルとして保存するコピー機能も備わっていますよ。
高性能DVD処理ソフトを利用しなければならない理由
無料のリッピングソフト「Handbrake」がある中であえて「VideoProc Converter」のような有料ソフトを利用する理由は、無料ソフトのリッピング性能には限界があってすべてのDVDタイトルを問題なく処理できないためです。
特に近年リリースされている最新DVDや強力なコピーガードで知られるディズニー関連DVDの処理においてエラーが頻発しているのが実状です。
そのため最近では無料ソフトの代わりに処理能力の高い有料ソフトを利用することが主流になっています。
- 高性能だからほぼ確実にリッピング処理できる
- 処理に失敗しないから、余計なストレスを感じずに済む
- 処理速度も無料ソフトの数倍速いから、時間を浪費しなくて済む

強力コピーガード付きDVDも余裕で処理する高性能リッピングソフト
そこでオススメしているのが、
- ディズニークラスの強力コピーガードを余裕で処理する高性能さ
- 3,280円から利用できるリーズナブルな価格
これら2つの要素を高い次元で両立している高性能DVDリッピングソフト「VideoProc Converter」です。
ただ高性能で割安というだけでなく、パソコン初心者向けのソフトだから非常に簡単な操作で使えるのも優れているポイント。
24年7月現在、強力コピーガードを持つ最新ディズニーDVD『ブラックパンサー/ワカンダ・フォーエバー(セル版)』のリッピングに挑戦した結果、問題なくリッピングできることが確認できたので現存するほぼ全てのDVDタイトルをリッピングできる性能が「VideoProc Converter」にあると言っていいでしょう。 高性能DVDリッピングソフト「VideoProc Converter」の特徴をザっとまとめると、下記の通りです。 他にもビデオ編集機能や画面録画機能なども搭載されていますが、リッピング機能に加えてコピー機能まで付いているっていうのはメチャお得感ありますね。 価格的にも1年間だけ使ったとして月々270円でDVDをリッピングし放題になるのはお得すぎます。
ダウンロードリンク【Win版】無料版「VideoProc Converter」をダウンロードする ダウンロードリンク【Mac版】無料版「VideoProc Converter」をダウンロードする 
【24年7月確認済】「VideoProc Converter」で最新DVDをリッピングしてみた!
「VideoProc Converter」の特徴

現在「VideoProc Converter」公式サイトでスペシャルセール実施中!!
最大50%OFFのお得なビッグセールは下記までの期間限定です。
2024年7月29日(月)
これだけリーズナブルな価格で「VideoProc Converter」永久ライセンス版が買えるのは今だけ。
早期にキャンペーン終了する場合もあるので、この機会をお見逃しなく!
VideoProc Converterをインストールする
まずは「VideoProc Converter」をパソコンにインストールしましょう。
1.「VideoProc Converter」をダウンロードする
下記リンクをクリックして「VideoProc Converter」をダウンロードしましょう。
ダウンロードリンク「VideoProc Converter」をダウンロードする(Win/Mac共通)
2.「VideoProc Converter」をインストールする
ダウンロードしたファイル(ファイル名「videoproc.exe」)をダブルクリックしてインストーラーを立ち上げます。
インストーラーが表示されたら「同意する」にチェックを入れた状態で「インストール」をクリックします。
あとはインストールが完了するまで待つだけです。
「インストールが完了しました。」と表示されたらインストール作業は完了です。
ソフトを立ち上げる場合は「今すぐ起動」をクリックしましょう。 続いてインストールした「VideoProc Converter」を使って、DVDコピーして作成したISO形式の動画ファイルからMP4形式の動画ファイルに変換していきます。 まずはリッピングしたいDVDのISOファイルを「VideoProc Converter」で分析しましょう。 デスクトップに表示されたアイコンをクリックしてソフトを立ち上げます。 ソフトが立ち上がったらメニュー左から2番目「DVD」を選択しましょう。 続いて操作画面上部「ISO」をクリックします。 ISOイメージファイルを選択する画面が表示されたら、「参照」をクリックしてISOファイルを指定します。 ISOファイルを指定したら「開く」をクリックします。 ISOイメージファイルを選択する画面に指定したISOファイルが反映されていることを確認できたら「完了」をクリックしましょう。 すると即座にISOファイルが分析されて、ISOファイルの内容が操作画面上に表示されます。 これでISOファイルの分析は完了です。 ごく稀に「処理ができませんでした」というエラー表示が出ることがあります。 そんなときはDVDのISOファイルを読み込む際の「ISOイメージファイルを追加する」画面で「強制ISO」という項目にチェックを入れてから処理してみましょう。 これで問題なく処理できることが多々あります。 ISOファイル分析が完了したら、各種設定を行ってISOファイルをリッピングします。 リッピングする際は処理したい動画の内容を指定しますが、動画の本編部分をすべて指定したい場合は、ソフトが自動的にISOファイルの本編動画を指定してくれているので基本的にノータッチでOKです。 ただ本編動画の一部分だけをリッピングしたい場合は、自動選択された項目の右端にある「チャプター」と書かれた部分をクリックしてチャプター別に対象部分を指定しましょう。 最初は「全てのチャプターを選択する」項目にチェックが入っていて全てのチャプターが選択された状態なので、まず「全てのチャプターを選択する」項目のチェックを外して、それから特定のチャプターにチェックを入れましょう。
次にリッピングする動画ファイルの形式を指定します。 ここではスマホ・タブレットなどに入れて視聴する場合に相性の良いMP4形式を指定することを想定して解説していきます。 操作画面下部「ビデオ」タブの中から「MP4 H264」を選択しましょう。 「MP4 H264」が青く表示されていたらOKです。 続いてリッピングする動画に付帯させる音声と字幕を指定します。 音声の設定は左から4番目の項目をクリックして行います。 クリックするとISOファイルに収録されている音声データが一覧表示されるので、この中から指定したい言語にチェックを入れましょう。 なお音声データ名にある「6ch」「2ch」はチャンネル数を表していて、簡単に言うと数字の大きいものほど臨場感あふれるサラウンド音声になります。 そのためどの音声データを指定すればいいか悩んだ際は、数字の大きいものを指定するといいでしょう。仮に多チャンネルの音声データに非対応のスピーカーを使った場合でも音が鳴らないことはありません。 字幕の設定は左から5番目の項目をクリックして行います。 音声のときの同じように字幕データが一覧表示されるので、適宜指定したい字幕にチェックを入れましょう。 以上の設定が終わったら操作画面右下「RUN」をクリックしてリッピング処理を始めましょう。 「ビデオを変換しています」と表示されたら、あとは処理が終わるまでしばらく待つだけです。 処理が完了すると自動的にデータ保存先のフォルダが開かれるので、念のためその中にMP4形式の動画ファイルが入っていることを確認しておきましょう。
「VideoProc Converter」を使っていて生じる可能性がある問題は、次の2つです。 ごくごく稀にですが「VideoProc Converter」を使ってもエラーになってしまうDVDタイトルが存在します。 かなりレアなケースなので基本的に遭遇することはないと思いますが、そんなときはDVDリッピングソフトの中でも特別強力なソフトを用いる必要があります。 世界的に高性能さに定評があってコピーガードが強力なディズニーDVDも楽々処理できる世界最高峰のDVDリッピングソフト「Leawo DVD変換」を使えば、限りなく確実にリッピング処理できますよ(Win/Mac対応)。
ダウンロードリンク無料体験版「Leawo DVD変換」をダウンロードする【Win/Mac共通】 DVDに収録された動画データは膨大なので、MP4形式の動画ファイル作成を続けていると遅かれ早かれパソコンのハードディスク容量はひっ迫してしまいます。 そんなときは比較的安価に手に入る外付けハードディスクを用意して対処しましょう。 バッファロー社製のポータブルHDD「HD-PCFS1.0U3-BBA」は「ハードディスク容量の大きさ」と「持ち運びやすいサイズ感」のバランスに優れたハードディスクです。 1TBの容量があるのでMP4ファイルの映画なら少なくとも800本以上は保存できる計算になります。 手のひらサイズで150gの軽量さなので持ち運びやすさもグッドです。 Amazon限定のバッファロー社製外付けHDD「HD-AD2U3」は「大容量のハードディスク容量」と「リーズナブルな販売価格」が両立したコスパに優れたハードディスクです。 2TBの容量があるのでMP4ファイルの映画なら1600本以上は保存できる計算です。 持ち運びには向きませんが、圧倒的にコスパが良いので価格面重視で買うならコレが最適解です。 この記事では高性能DVDリッピングソフト「VideoProc Converter」の使い方やリッピング処理中に生じる問題の対処法などについて解説してきました。 「VideoProc Converter」はカンタン操作でDVDをリッピング処理できる高性能DVD処理ソフトなので、初心者でも難なく実践することができます。 ぜひこの機会に本記事を参考にしてDVDリッピングに挑戦してみましょう! ダウンロードリンク【Win版】無料版「VideoProc Converter」をダウンロードする ダウンロードリンク【Mac版】無料版「VideoProc Converter」をダウンロードする 現在「VideoProc Converter」公式サイトでスペシャルセール実施中!! 最大50%OFFのお得なビッグセールは下記までの期間限定です。 2024年7月29日(月) これだけリーズナブルな価格で「VideoProc Converter」永久ライセンス版が買えるのは今だけ。 早期にキャンペーン終了する場合もあるので、この機会をお見逃しなく! DVDをMP4形式の動画ファイルに変換する「DVDリッピング」に関しては、下記のまとめ記事をチェックしましょう。

VideoProc ConverterでDVDリッピングする手順
1.ISO動画ファイルを分析する
処理中にエラーが表示された場合
2.ISOファイルをMP4形式にリッピングする
処理する動画内容を指定する
動画の一部分だけを指定する場合

リッピングする動画のファイル形式を指定する
音声・字幕を指定する
MP4形式へのリッピングを開始する

リッピングできなかったときの対処法
1.リッピング処理ができない(エラーが出てしまう)
最強の処理性能を有するDVDリッピングソフト「Leawo DVD変換」

2.容量不足でISOファイルを保存できない
持ち運びやすさ・コンパクトさで選ぶ
コストパフォーマンスの高さで選ぶ

まとめ
早速VideoProc ConverterでDVDリッピングを実践してみましょう!
DVDリッピングに関する記事は下記をチェック