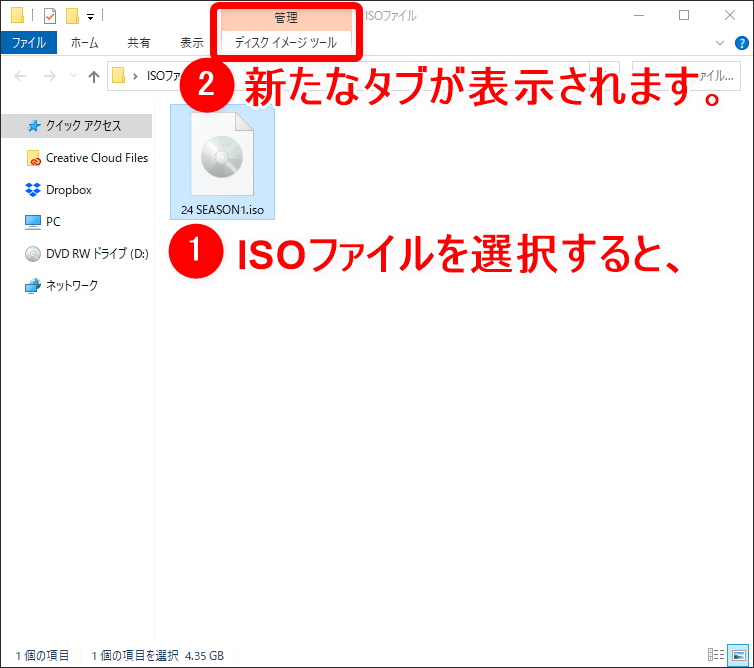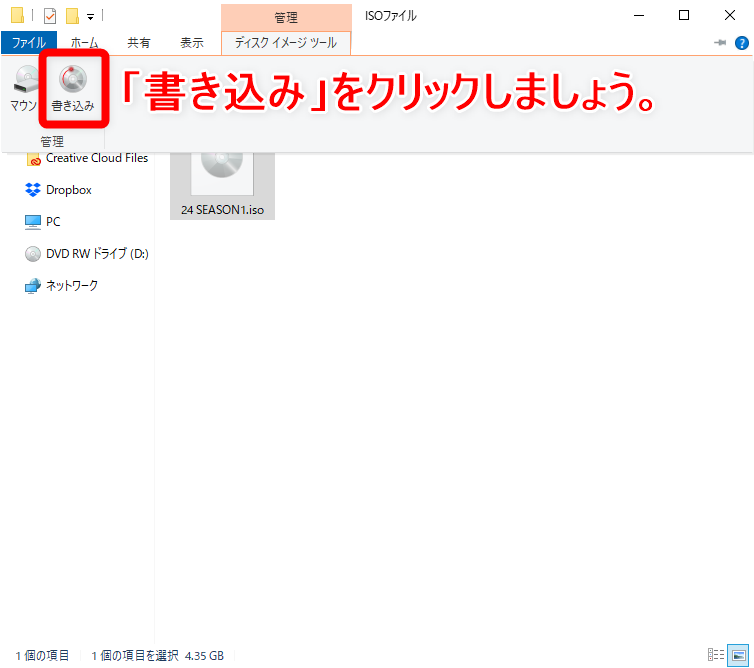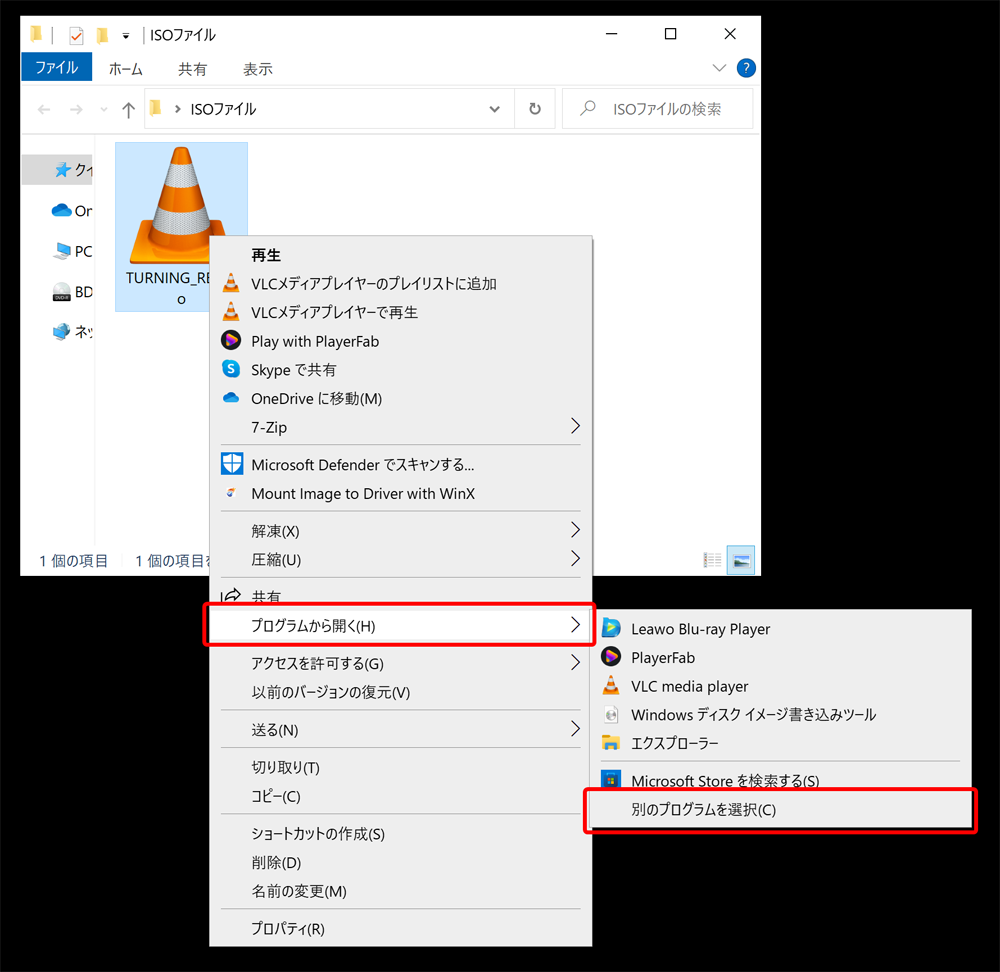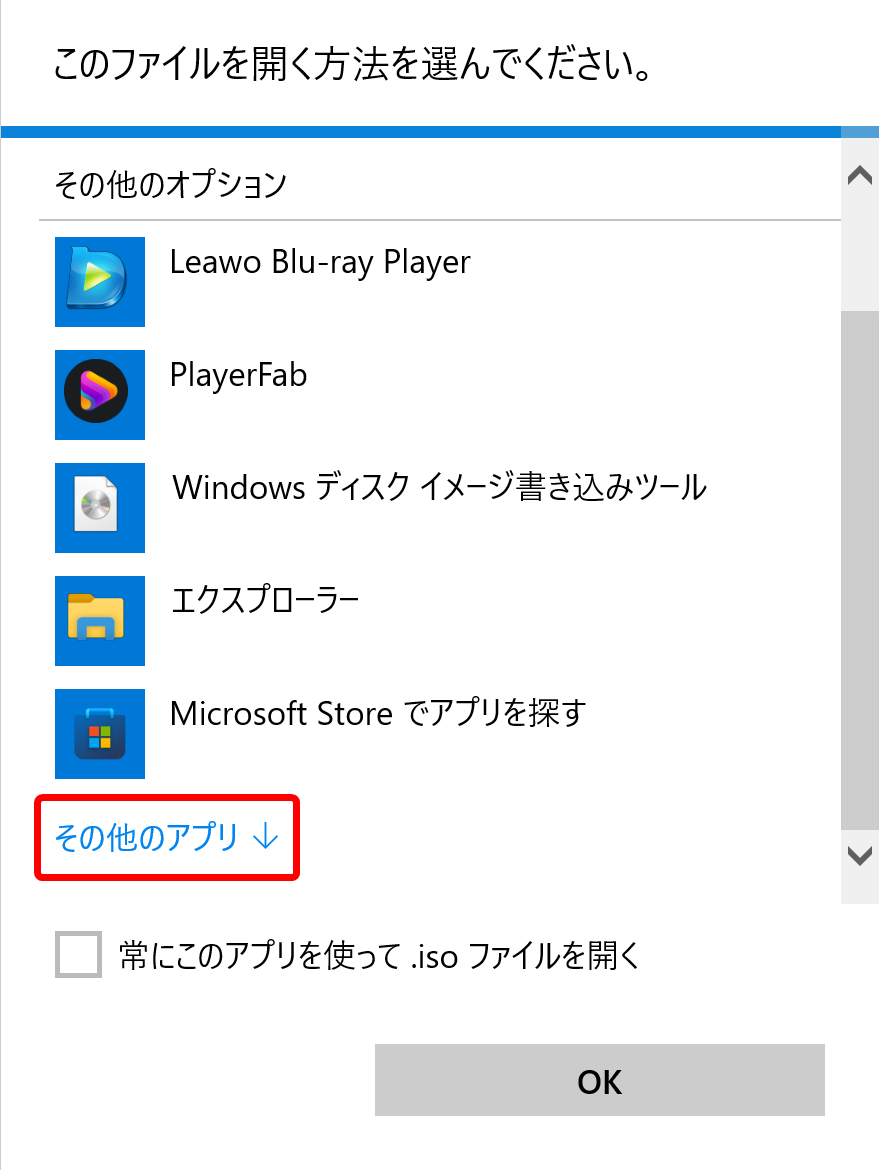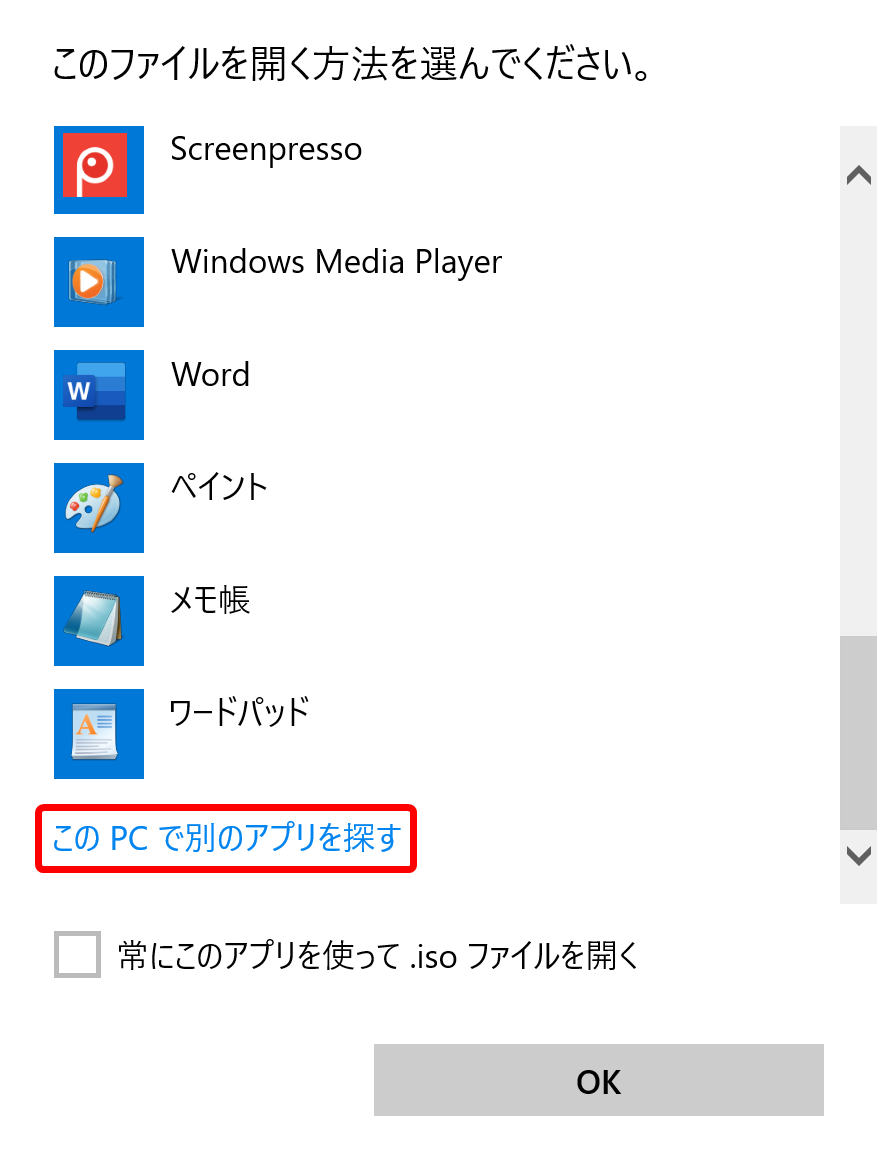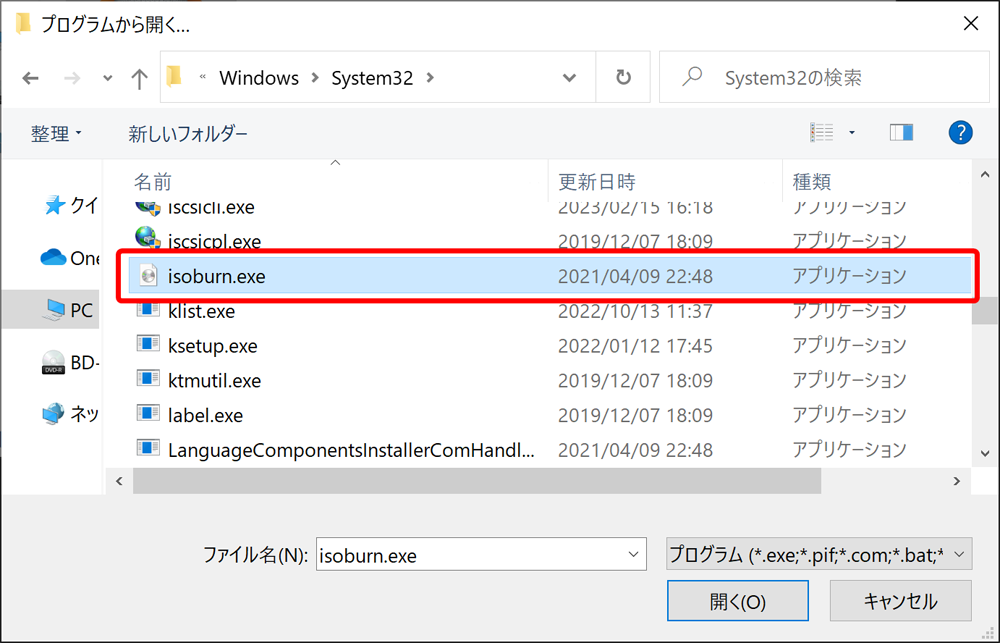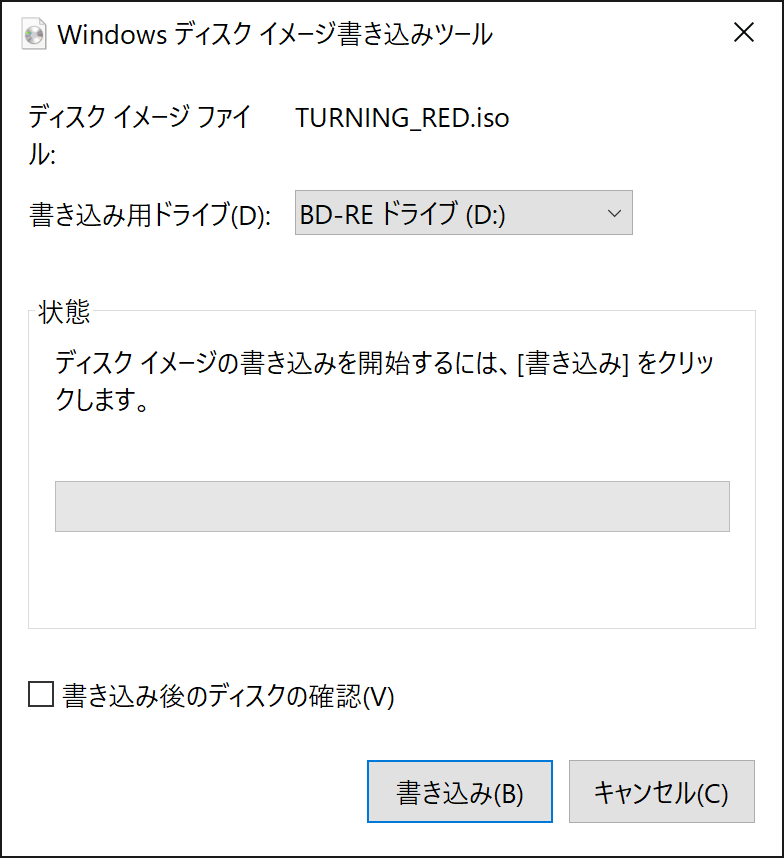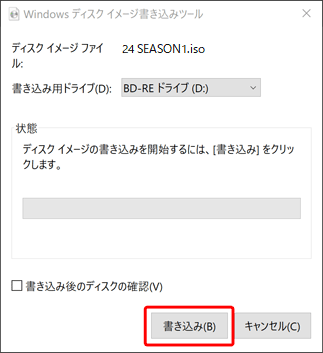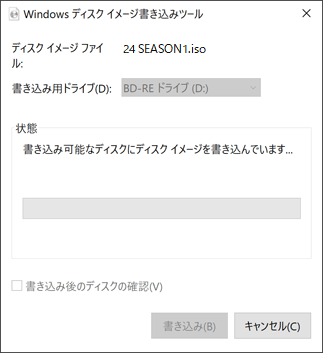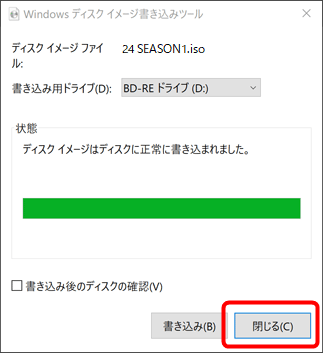- お金をかけずにISOファイルを空のDVD-ROMをライティングする方法
- 無料で使える書き込み機能「Windowsディスクイメージ書き込みツール」を使ってDVDライティングする具体的な手順
- 「Windowsディスクイメージ書き込みツール」でコピーできなかったときの対処法
「Windowsディスクイメージ書き込みツール」とは?
「Windowsディスクイメージ書き込みツール」とは、DVDをコピーして作成したISO動画ファイルを空のDVD-ROMに書き込むことができる無料のライティング機能です(Windows7以降のOSに標準搭載)。
(Macで言うところの「ディスクユーティリティ」機能がコレと同等のものになります)
【注意点】あまり期待できる機能ではありません
正直なところ「Windowsディスクイメージ書き込みツール」のライティング性能は大したことがないので、書き込めない場合が多々あります。
無料で使える機能なので、とりあえずやってみる価値はあるかもしれませんが、あまり期待せずに使ってみるくらいの気持ちで臨むべきでしょう。

「ImgBurn」については下記の記事で解説していますよ。
Windowsディスクイメージ書き込みツールを立ち上げる
まずは「Windowsディスクイメージ書き込みツール」を立ち上げることから始めましょう。
【方法1】エクスプローラーのメニューから立ち上げる
最も簡単な立ち上げ方はエクスプローラーに表示されるメニューから立ち上げる方法です。
フォルダを開いてライティングしたいISOファイルを選択すると新たに表示される「ディスクイメージツール」をクリックしましょう。
そして新たに表示された「書き込み」をクリックします。
以上で「Windowsディスクイメージ書き込みツール」の立ち上げは完了です。

【方法2】「プログラムから開く」経由で立ち上げる
エクスプローラー上に「ディスクイメージツール」が表示されない場合は、この方法から立ち上げましょう。
ライティングしたいISOファイルを右クリックしてメニューを開き、「プログラムから開く」、「別のプログラムを選択」と続けて選択します。
「このファイルを開く方法を選んでください」と表示されたら「その他のアプリ」をクリックします。
さらに下へスクロールして「このPCで別のアプリを探す」をクリックします。
プログラムを選択する画面が表示されたら「C:\Windows\System32」フォルダにある「isoburn.exe」を選択して「開く」をクリックしましょう。
「Windowsディスクイメージ書き込みツール」と書かれた操作画面が表示されたら立ち上げ完了です。
Windowsディスクイメージ書き込みツールでDVDライティングする手順
「Windowsディスクイメージ書き込みツール」が立ち上がったら、早速DVDを空のDVD-ROMに書き込んでみましょう。
とはいっても既にISOファイルは選択済みの状態なので、あとは空のディスクをドライブに入れて「書き込み」をクリックするだけです。
状態欄に「書き込み可能なディスクにディスクイメージを書き込んでいます...」と表示されたら、ライティング作業が完了するまでしばらく待ちましょう。
状態欄に「ディスクイメージはディスクに正常に書き込まれました」と表示されたらライティング完了です。
「閉じる」をクリックして作業を終了させましょう。

ライティングできなかったときの対処法
「Windowsディスクイメージ書き込みツール」は決して高性能な機能とは言えないので、ライティング処理中にエラーが生じる場合があります。
そんなときは同じく無料で利用できるライティングソフト「ImgBurn」を利用するのがオススメです。
無料で使える秀逸なライティングソフト「ImgBurn」
「ImgBurn」はひと通りのライティング処理をこなしてくれる無料のライティングソフトです。
概ねエラーを生じさせることなく書き込み作業を行ってくれるので、「Windowsディスクイメージ書き込みツール」でうまく処理できなかった場合はコチラを使ってみるといいでしょう。

まとめ
この記事ではWindowsに標準搭載されたライティング機能「Windowsディスクイメージ書き込みツール」の使い方やコピー処理できなかった際の対処法などについて解説してきました。
Windows標準搭載機能でDVDライティングに挑戦!
「Windowsディスクイメージ書き込みツール」は性能面に限界こそありますが、無料で利用できる機能なのでやってみるだけやってみても損はありません。
とりあえずライティングしてみたい方は、この機能を使って実践してみるといいでしょう。
そして万が一、ライティングできなかった場合は同じく無料のライティングソフト「ImgBurn」を使って再挑戦してみましょう。

DVDライティングに関する記事は下記をチェック
DVDのISO動画ファイルを空のDVD-ROMに書き込む「DVDライティング」に関しては、下記のまとめ記事をチェックしましょう。