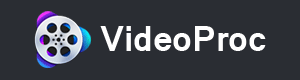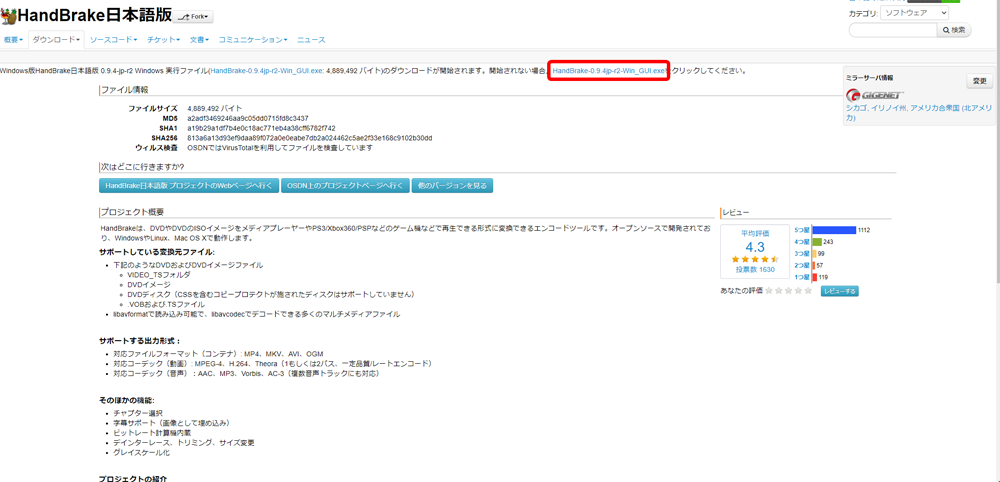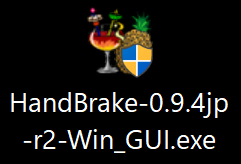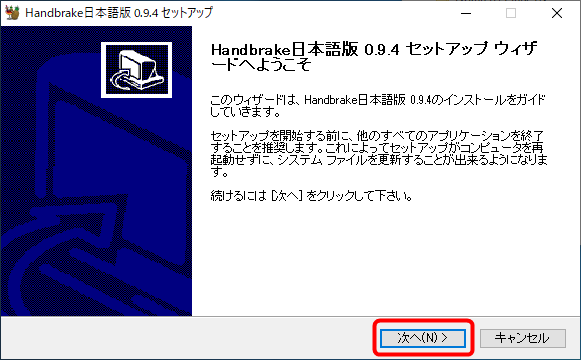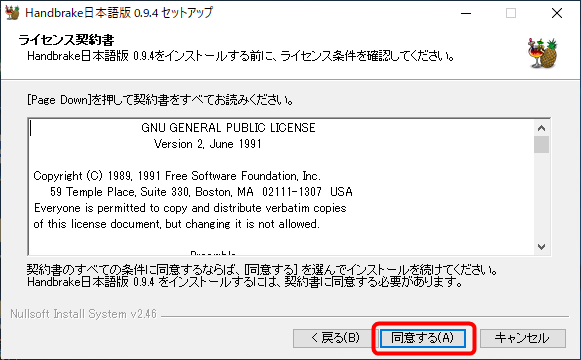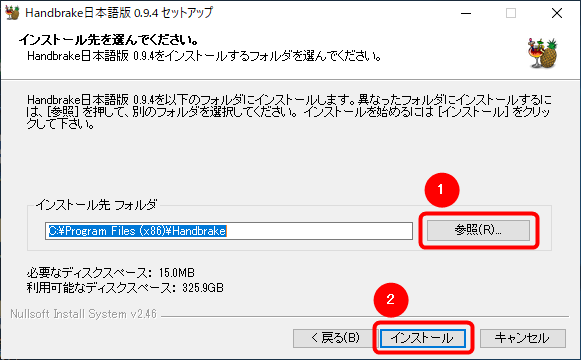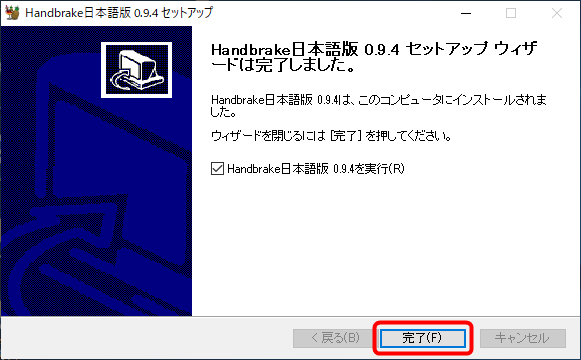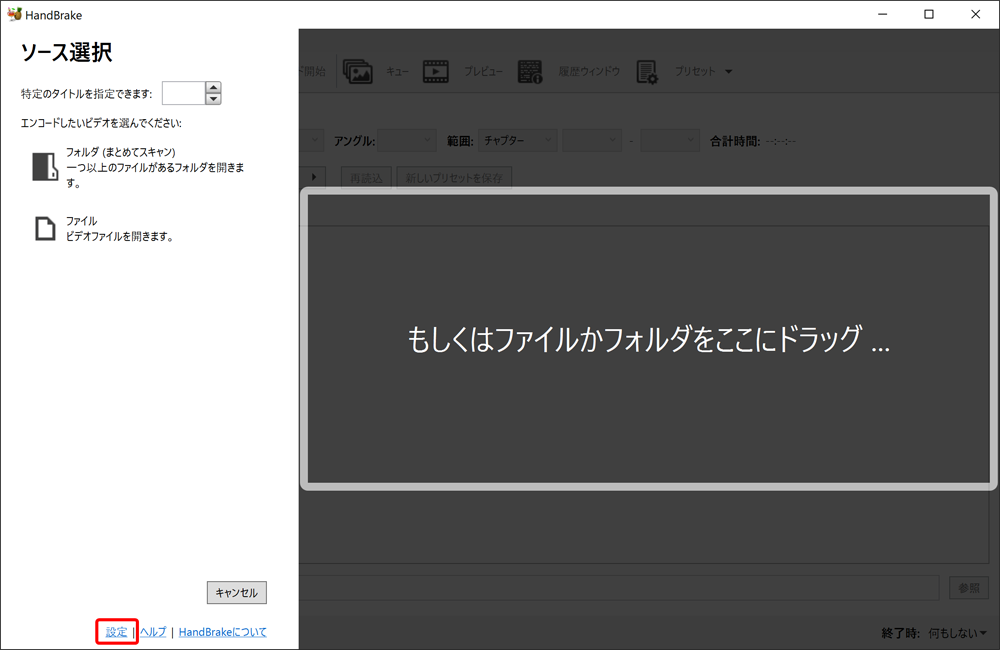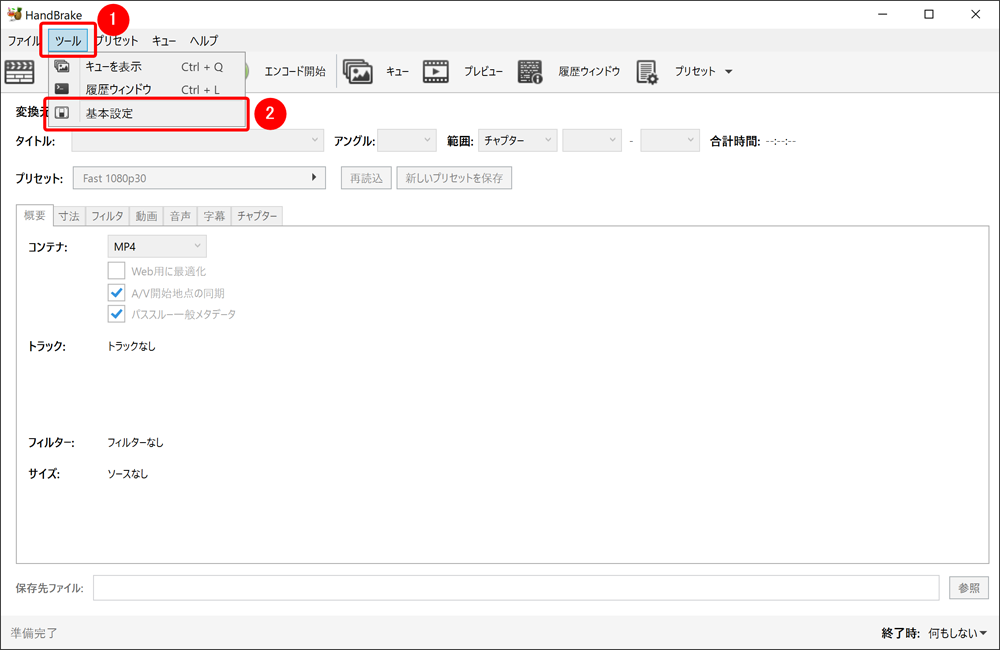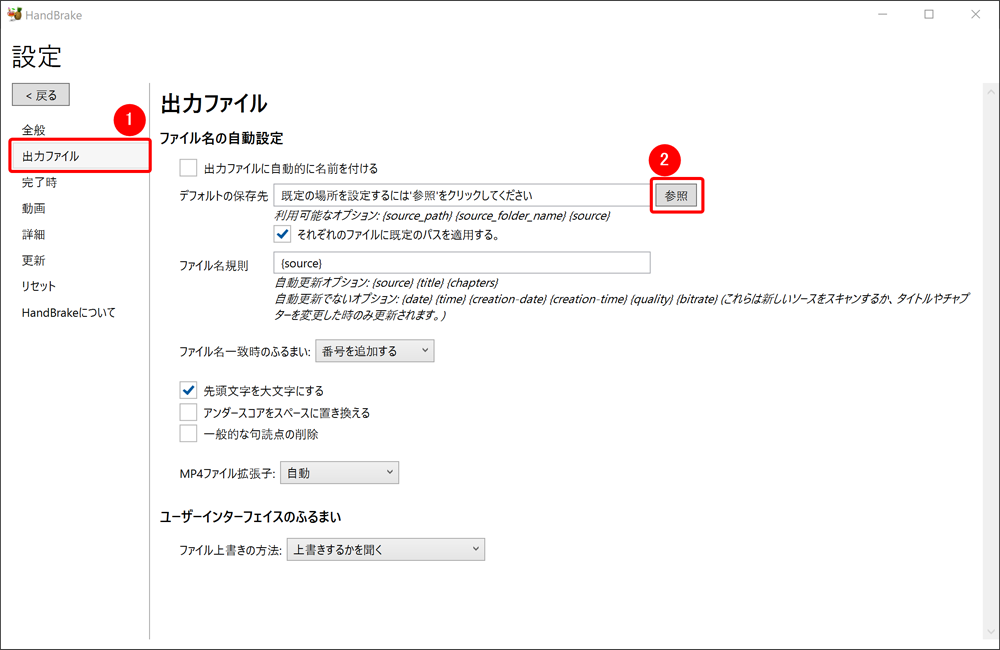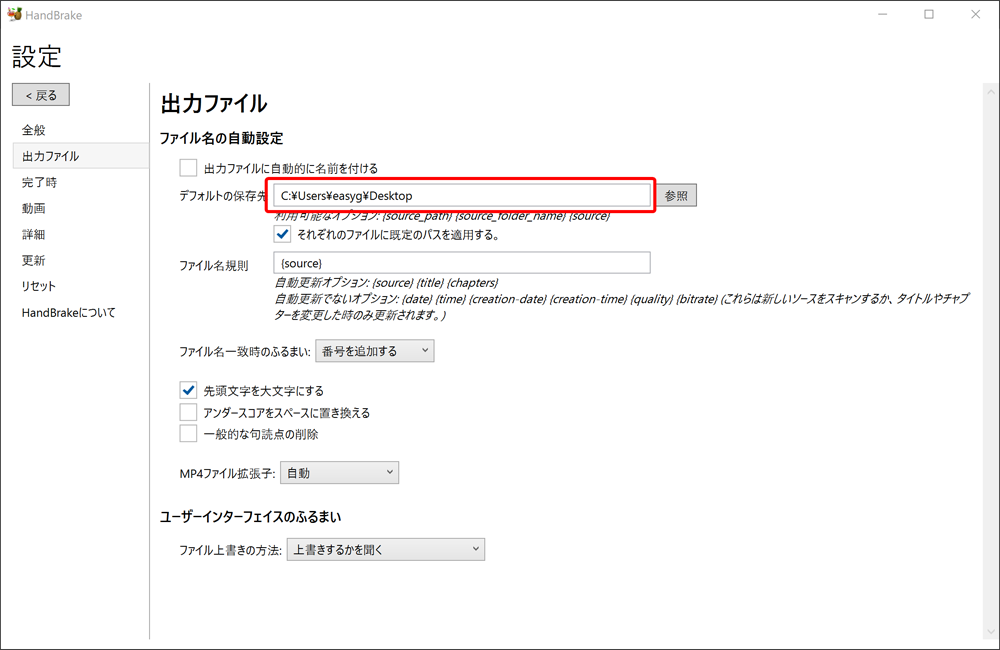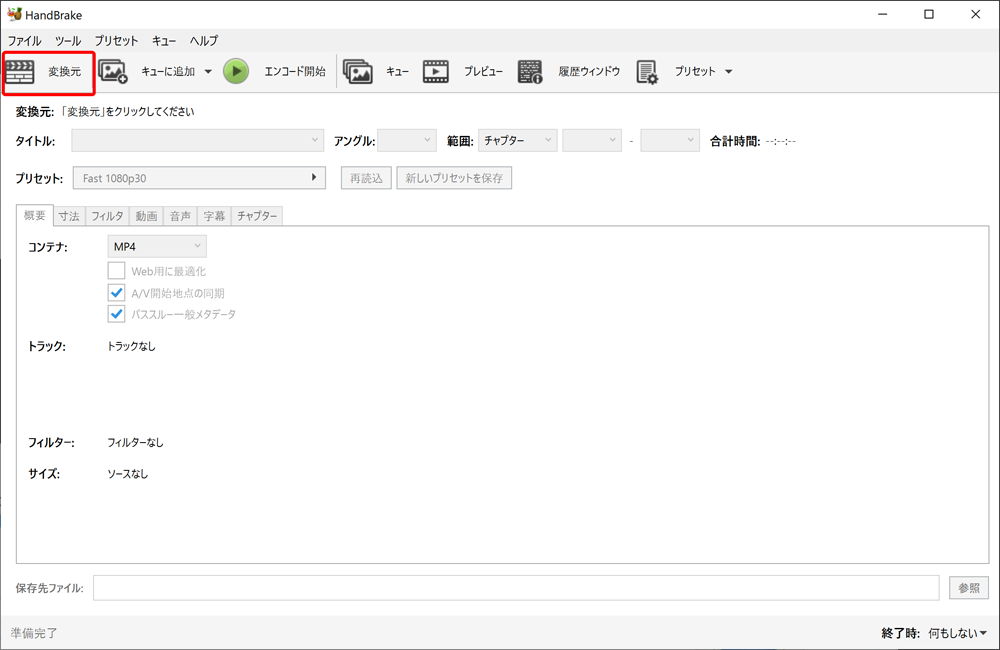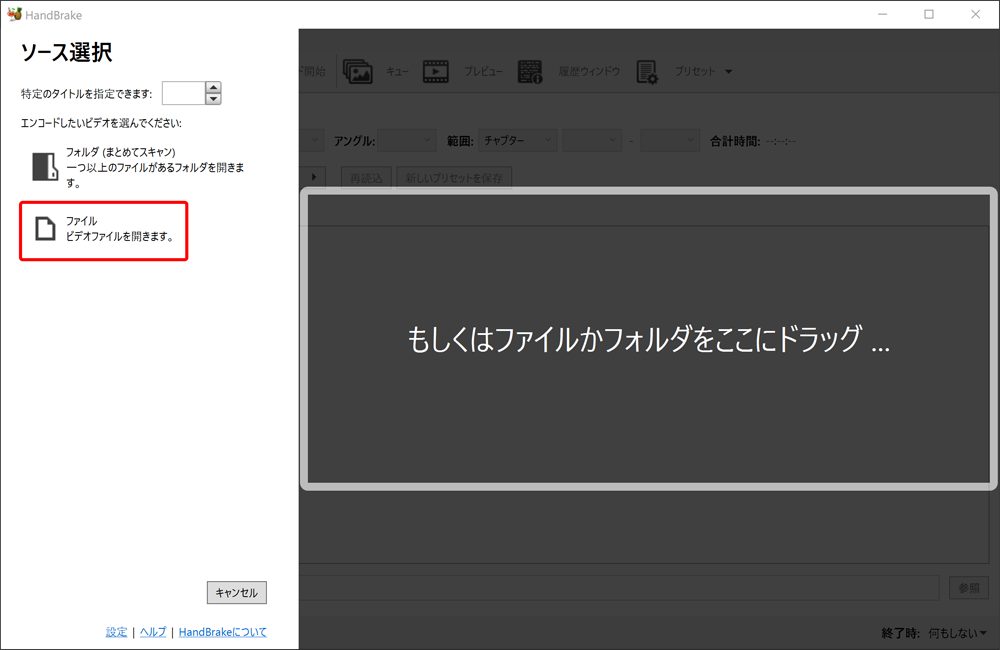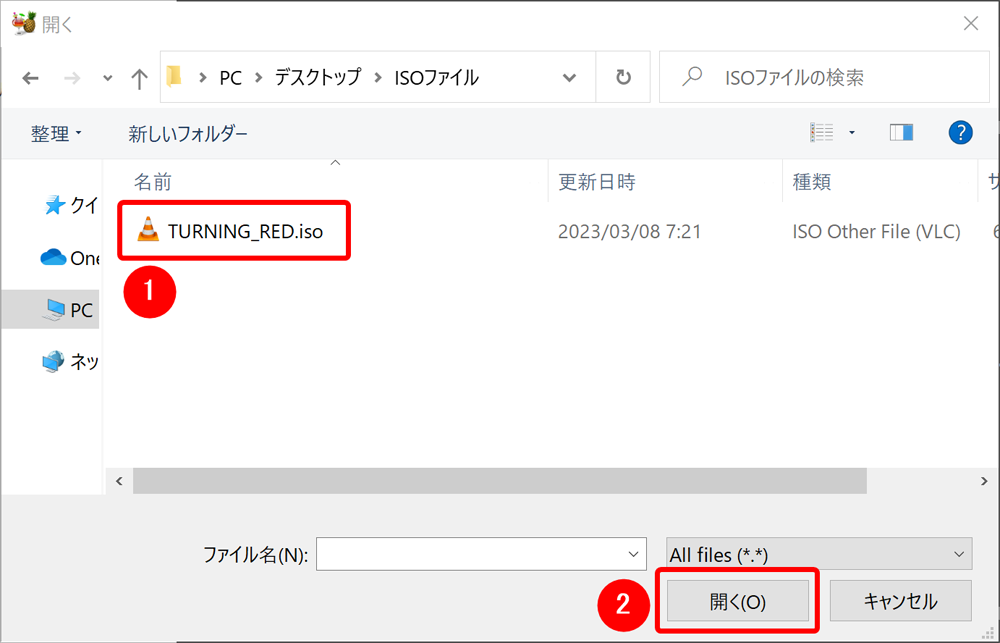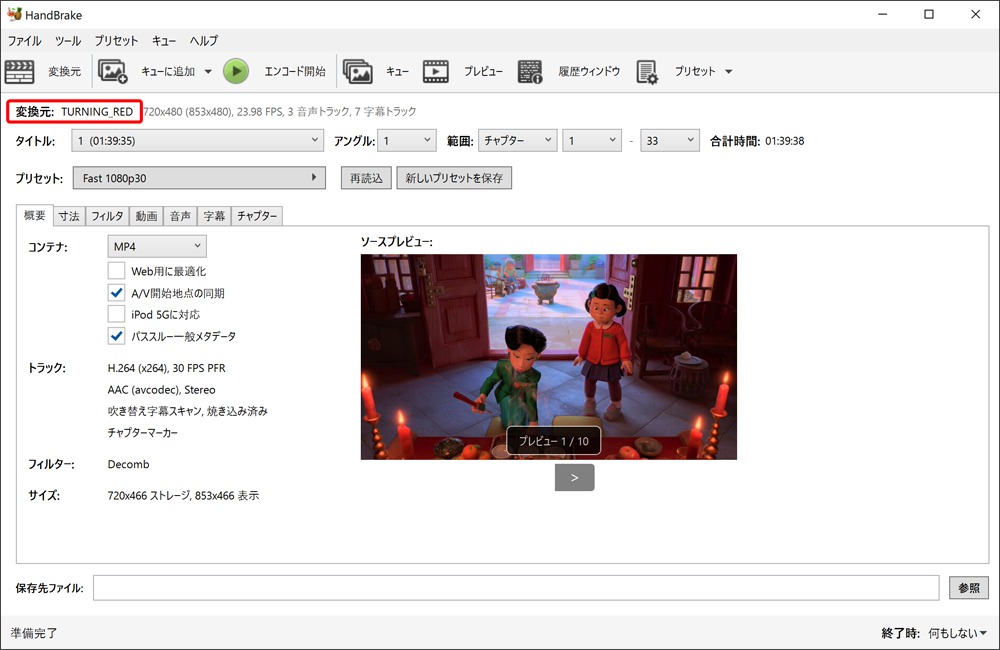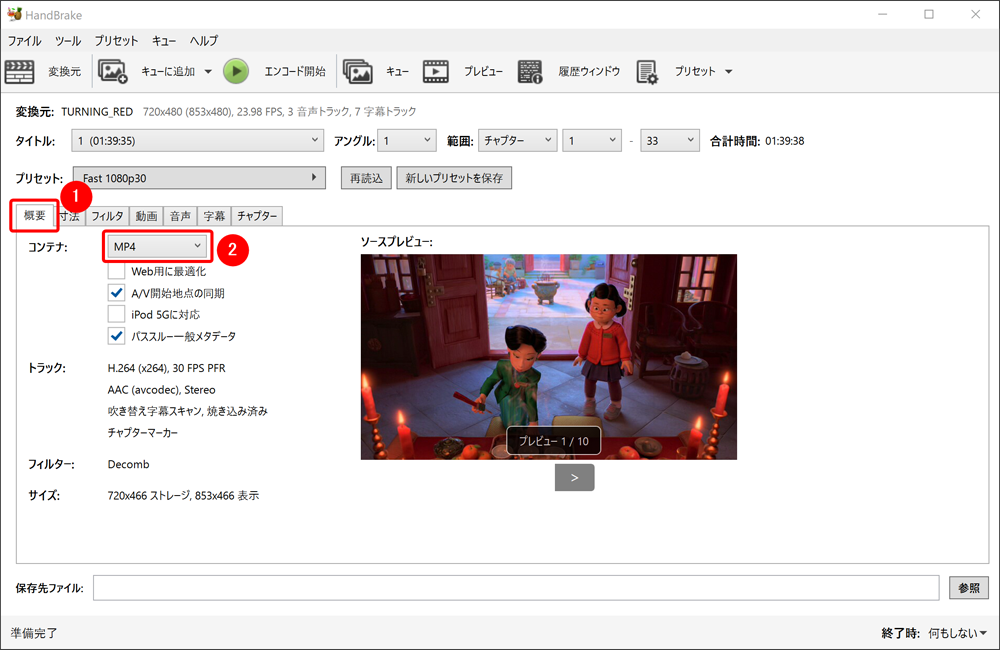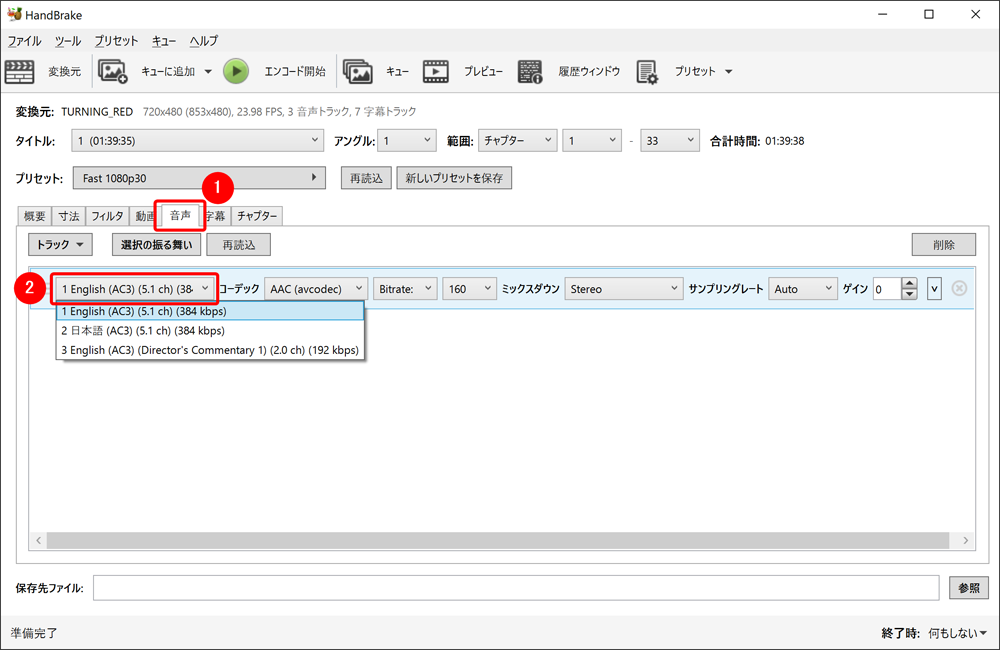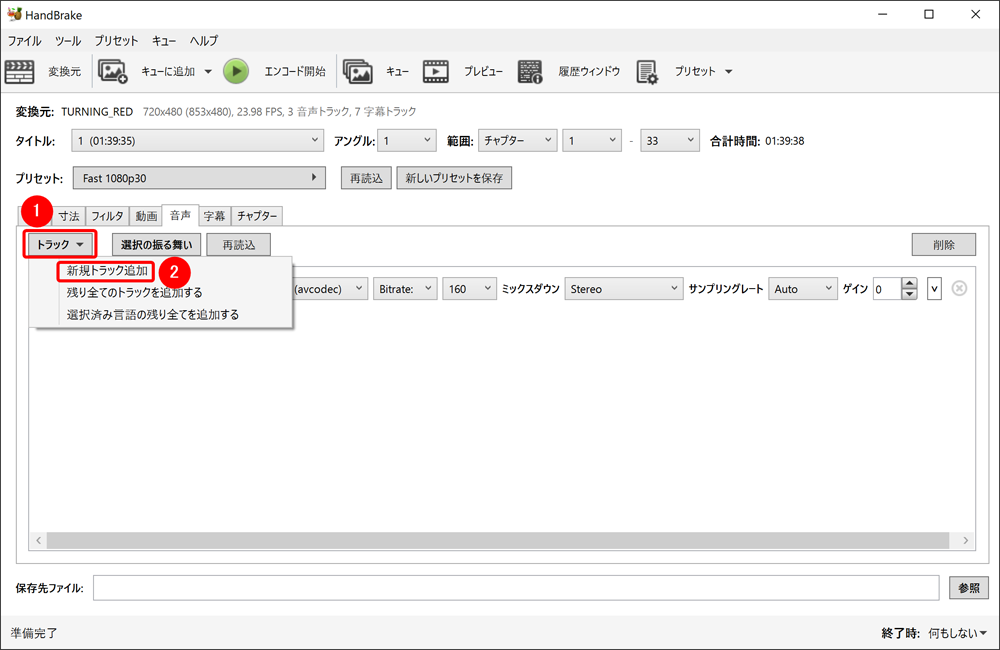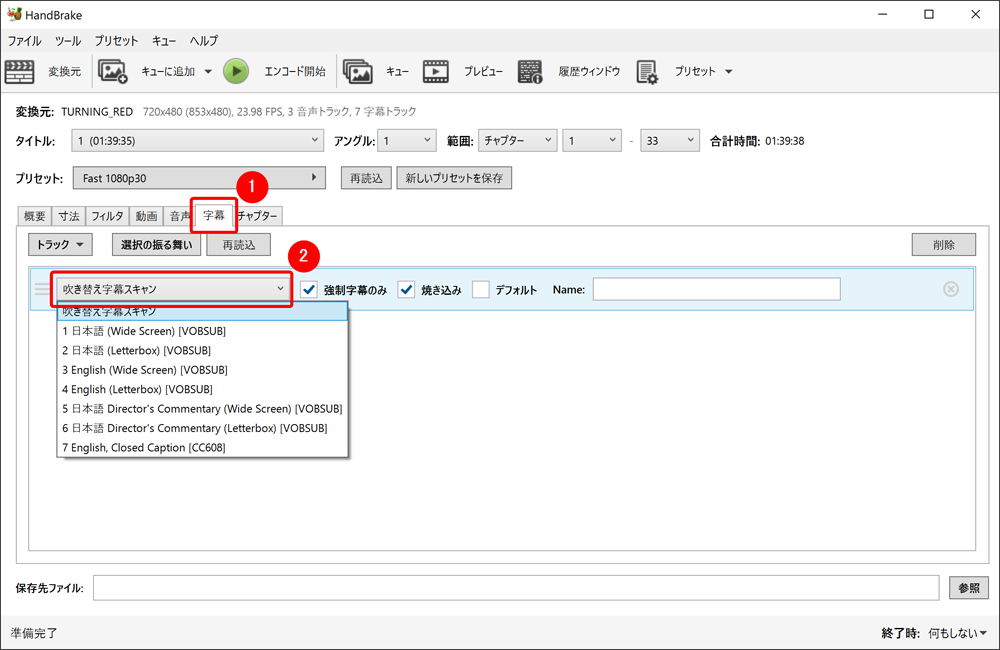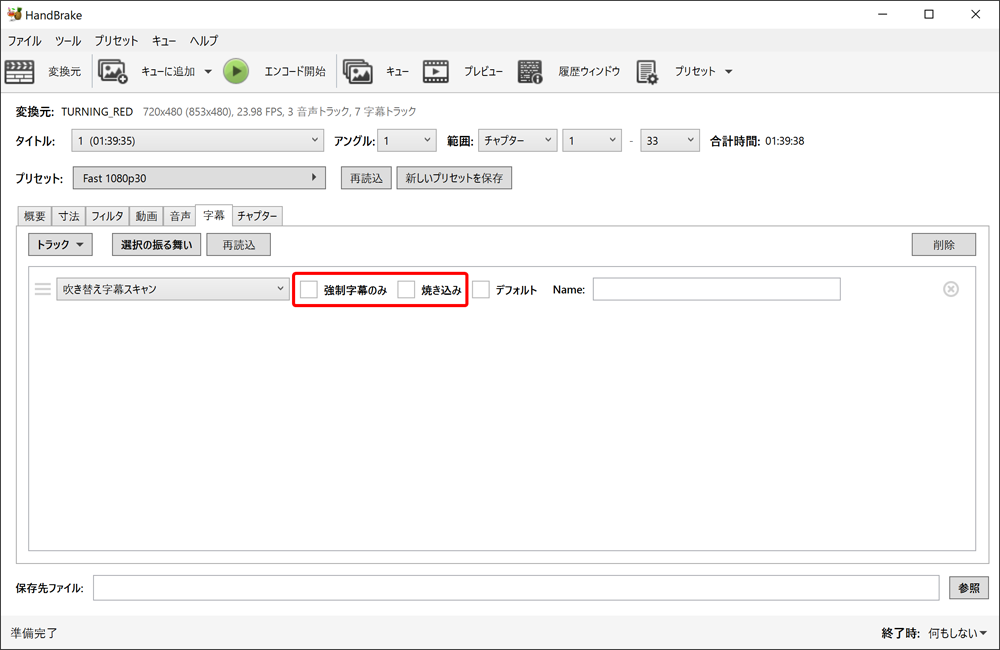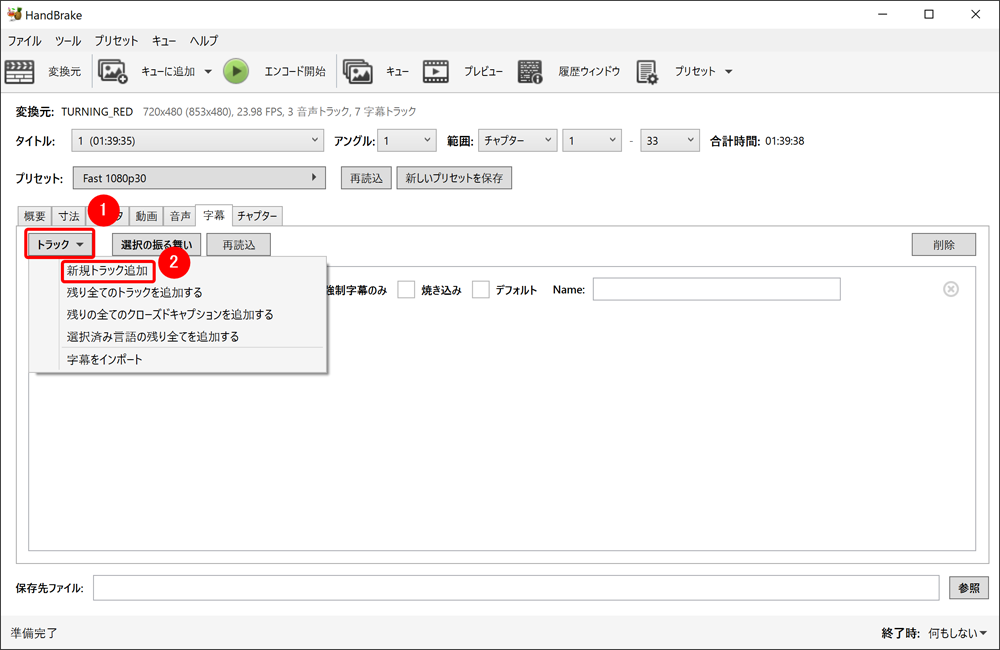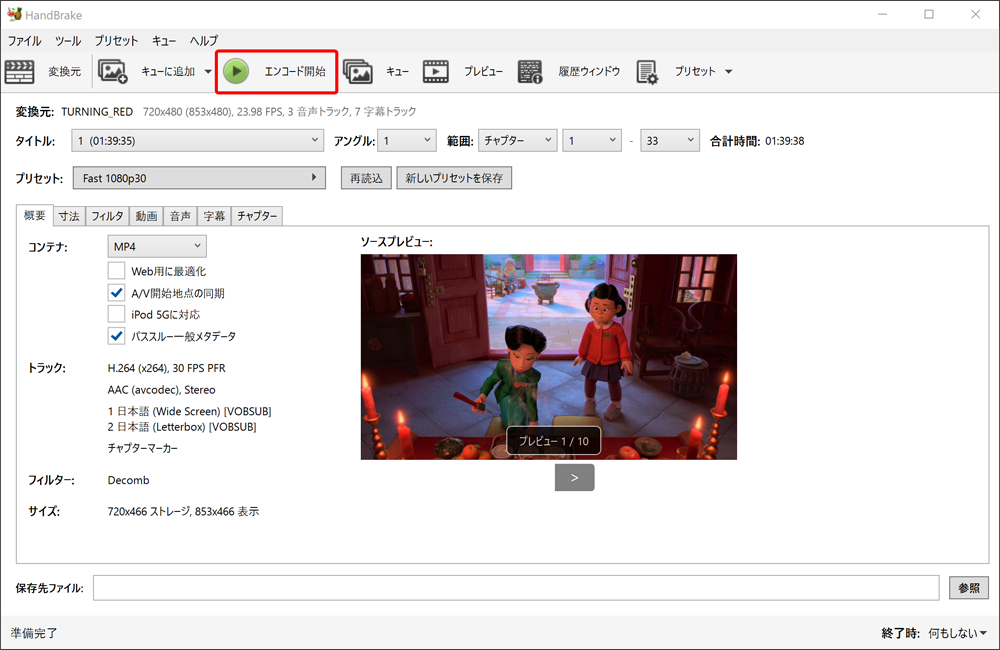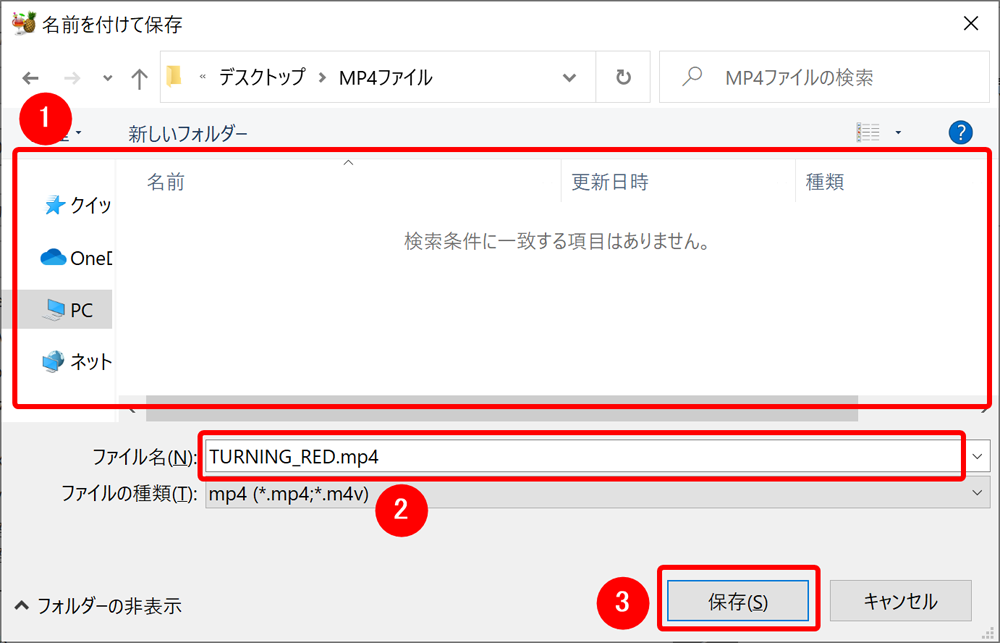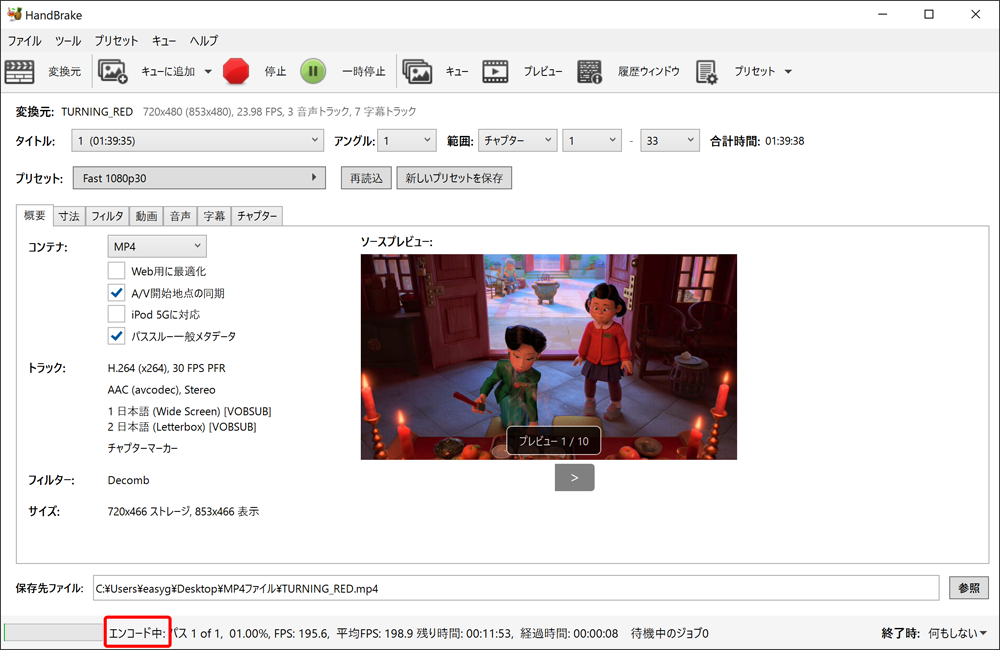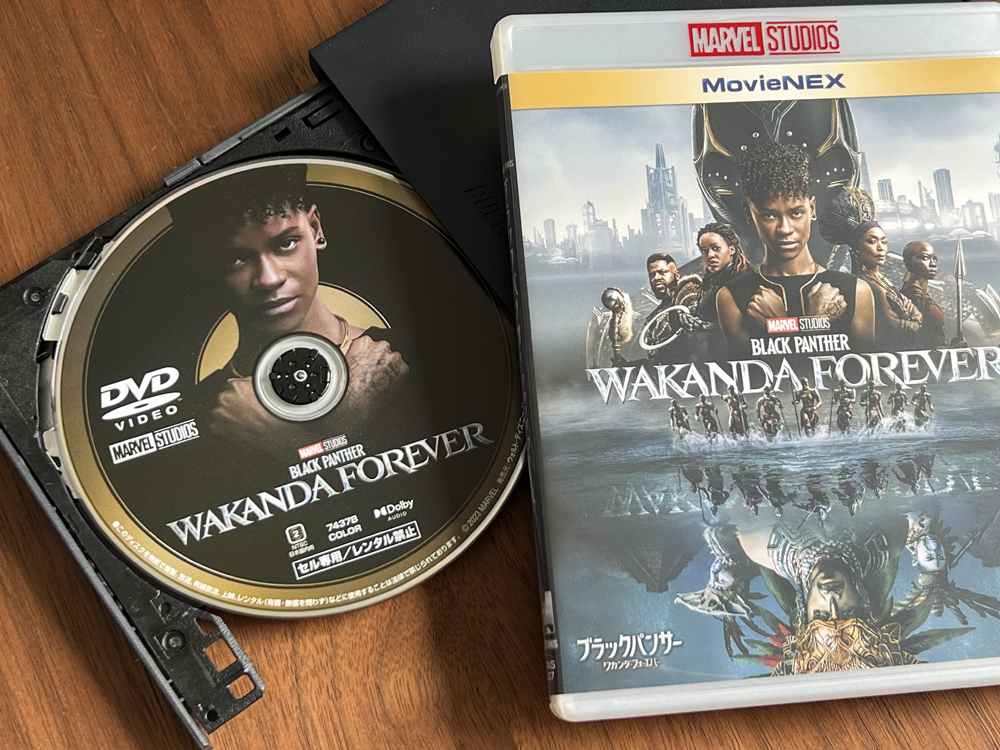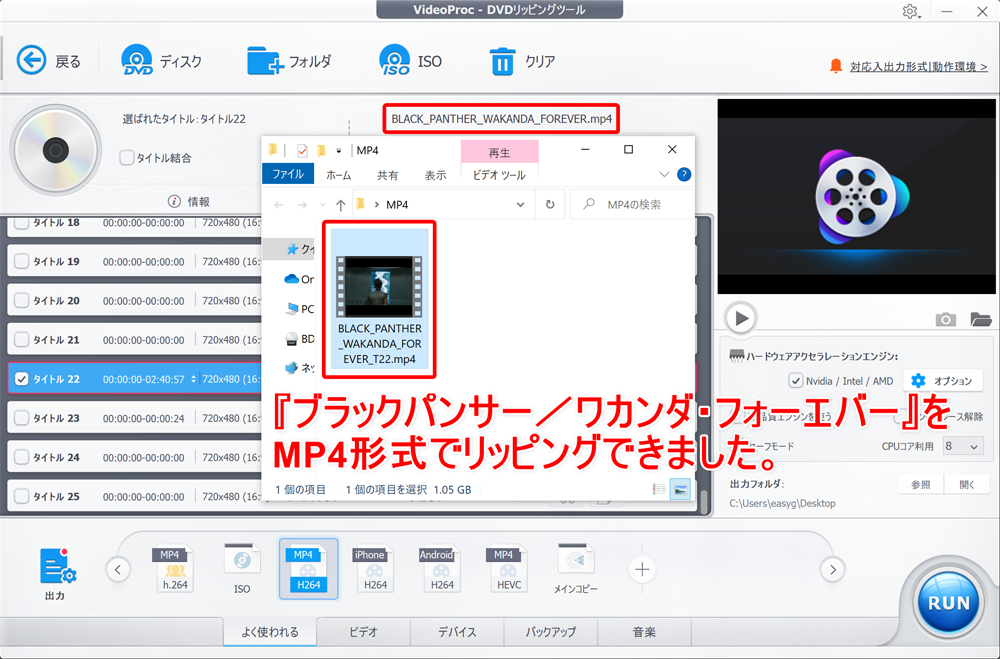- お金をかけずにDVDをリッピングする方法
- フリーソフト「Handbrake」を使ってDVDリッピングする具体的な手順
- Handbrakeでリッピングできなかったときの対処法
「Handbrake」とは?
「Handbrake」とは、DVDに収録された動画データをMP4形式の動画ファイルに変換することができる無料のリッピングソフトです(Win/Mac対応)。
【注意点】直接DVDからMP4動画ファイルを作成することはできません
「Handbrake」は無料で使える経済的なソフトですが、DVDから直接MP4形式の動画ファイルに変換することはできません。
そのため一度DVDをISO形式のファイルに変換してから、そのISOファイルを「Handbrake」で処理するプロセスを踏む必要があります。
完全無料で処理する場合に使用するソフト

お金をかけずに実践するなら、まず「DVD Shrink」というコピーソフトを使ってDVDをISO形式に処理しましょう。
ただ「DVD Shrink」と「Handbrake」を併用する処理は、
- 作業が煩わしくて面倒くさいこと
- 処理時間が映画一本あたり合計1.5時間~4時間かかること
これらのデメリットを許容する覚悟が必要です。
「DVD Shrink」については下記の記事で詳しく解説していますよ。
有料ソフトでサクッと処理する場合に使用するソフト
有料ですが高いコストパフォーマンスで知られる高性能DVD処理ソフト「VideoProc Converter」を使えば、煩雑な作業と長い処理時間という2つの問題を解消できます。
「VideoProc Converter」を使うことで受けられる具体的な恩恵は、
- DVDから直接MP4形式のファイルを作成できるから作業時間を超時短できる
- 処理スピード自体も速く、映画一本あたり最短30分で処理可能
- 無料ソフトでは成し得ない高画質で動画を処理できる
ザっと挙げてもこれだけのメリットがありますよ。
以上の内容を踏まえたうえで、あなたにとって最適な処理方法をチョイスして処理を行いましょう。
ソフトについては下記の記事で詳しく紹介しているので、気になる方はチェックしてみましょう。
Handbrakeをインストールする
まずは「Handbrake」をパソコンにインストールしましょう。
1.「Handbrake 日本語版」をダウンロードする
下記URLから「Handbrake」の日本語版をダウンロードします。
ダウンロードリンク「Handbrake 日本語版」をダウンロードする
ダウンロードが自動的に始まらないときは、画面右上にある「HandBrake-0.9.4jp-r2-Win_GUI.exe」と書かれた部分をクリックしましょう。 ダウンロードしたファイル(ファイル名「HandBrake-0.9.4jp-r2-Win_GUI.exe」)をダブルクリックしてインストーラーを立ち上げます。 Handbrakeのセットアップ画面が表示されたら「次へ」をクリックします。 ライセンス条件について目を通したら「同意する」をクリックします。 続いて「参照」をクリックしてインストール先のフォルダを指定します。 指定したらあとは「インストール」をクリックしてインストール作業を始めるだけです。 「Handbrake日本語版 0.9.4セットアップウィザードは完了しました。」と表示されたら「完了」をクリックしてインストール作業を終了させましょう。 DVDの処理を始める前に「Handbrake」で作成したファイルの保存先を指定しておきましょう。 ソフト立ち上げ直後に表示されるソース選択画面から設定にアクセスするには、画面左下の「設定」をクリックします。 ソフトのトップ画面からアクセスする場合は、画面上部「ツール」から「基本設定」をクリックしましょう。 設定画面が表示されたら画面左側「出力ファイル」内にある「参照」をクリックして、保存先を指定します。 「デフォルトの保存先」に指定した保存先が反映されていればOKです。
続いてインストールした「Handbrake 日本語版」を使って、DVDのISOファイルをMP4形式の動画ファイルに変換していきます。 まずはリッピングしたいDVDのISOファイルを開きましょう。 トップ画面上部「変換元」をクリックしてソース選択画面を表示させます。 続いて「ファイル」をクリックします。 ファイルの選択画面が表示されたらリッピングしたいDVDのISOファイルを指定して「開く」をクリックしましょう。 トップ画面に表示が戻るので「変換元」と書かれた右側に指定したISOファイル名が表示されていることを確認します。 ファイル名が表示されていればOKです。 ここからはISOファイルのリッピングに関する設定を行っていきます。 今回はパソコン・スマホ・タブレットなど幅広いデバイスで利用できるMP4形式の動画ファイルに変換するので、形式は「MP4」に指定します。 トップ画面の概要タブ内「コンテナ」の項目が「MP4」に指定されていることを確認しましょう。 次に音声タブから音声言語の設定を行いましょう。 「コーデック」と書かれた左側のプルダウンメニューを開くとISOファイルに収録されている音声言語を選択できます。 2つ以上の音声言語を選択したい場合は、プルダウンメニュー「トラック」から「新規トラック追加」を選択して設定枠を増やしましょう。 次に字幕タブから字幕言語の設定を行いましょう。 「吹き替え字幕スキャン」と表示されているプルダウンメニューをクリックして、お好みの言語を選択します。 言語ごとに用意されている「Wide Screen」「Letterbox」はどちらを選択しても基本的に問題ありませんが、もし何らかの不具合が生じるようであれば、選択しなかったもう一方の字幕を指定するといいでしょう。 なお「強制字幕のみ」「焼き込み」のチェックは外しておきましょう。 2つ以上の字幕言語を選択したい場合は、音声言語と同じくプルダウンメニュー「トラック」から「新規トラック追加」を選択します。 設定が終わったら、あとは「エンコード開始」をクリックしてリッピング処理を開始するだけです。 もし「エンコード開始」を押して「キューに追加する前に出力ファイルの保存先を設定する必要があります。」と表示されたら、トップ画面右下にある「参照」をクリックして保存先を指定しましょう。 保存先を指定して、ファイル名を入力したら「保存」をクリックします。 ここまで設定したら改めて「エンコード開始」をクリックしてみましょう。 操作画面下部に「エンコード中」と表示されていればOKです。 リッピング処理が完了するまでしばらく待ちましょう。 操作画面下部に「キュー終了」と表示されたらリッピング処理は完了です。
リッピングしたMP4動画ファイルが問題なく再生できるか確かめておきましょう。 処理が無事完了していても、実際に再生させるとうまく視聴できない場合があります。 MP4ファイルが再生可能か確かめる際に使うメディアプレイヤーはお持ちのものを使えば十分ですが、もし宛てがない場合は無料で使える「VLCメディアプレイヤー」が使いやすいのでオススメですよ。 初心者の方でも直感的な操作で使えるので、気になる方は気になる方は下記のリンクにアクセスして使ってみるといいでしょう。 ダウンロードリンク「VLCメディアプレイヤー」をダウンロードする 「Handbrake」でISOファイルを処理しようとしてエラーが出た場合、ソフトの処理性能が原因である可能性が非常に高いです。
利用価値のある高性能ソフトは他にもありますが、その中でも「VideoProc Converter」は、 これら2つの要素を高い次元で両立させている高性能DVD処理ソフトです。 完全無料でソフトの性能を試せる体験版が配布されているの嬉しいポイント。
25年7月現在、強力コピーガードを持つ最新ディズニーDVD『ブラックパンサー/ワカンダ・フォーエバー(セル版)』のリッピングに挑戦した結果、問題なくリッピングできることが確認できたので現存するほぼ全てのDVDタイトルをリッピングできる性能が「VideoProc Converter」にあると言っていいでしょう。 高性能DVDリッピングソフト「VideoProc Converter」の特徴をザっとまとめると、下記の通りです。 他にもビデオ編集機能や画面録画機能なども搭載されていますが、リッピング機能に加えてコピー機能まで付いているっていうのはメチャお得感ありますね。 価格的にも1年間だけ使ったとして月々270円でDVDをリッピングし放題になるのはお得すぎます。
ダウンロードリンク【Win版】無料版「VideoProc Converter」をダウンロードする ダウンロードリンク【Mac版】無料版「VideoProc Converter」をダウンロードする 現在「VideoProc Converter」公式サイトでスペシャルセール実施中!! 最大50%OFFのお得なビッグセールは下記までの期間限定です。 2025年7月7日(月) これだけリーズナブルな価格で「VideoProc Converter」永久ライセンス版が買えるのは今だけ。 早期にキャンペーン終了する場合もあるので、この機会をお見逃しなく! この記事では無料で使えるリッピングソフト「Handbrake」の使い方やリッピング処理できなかった際の対処法などについて解説してきました。 本記事を通じてお伝えしてきましたが、思いのほかHandbrakeを使ってDVDをリッピングするのはカンタンです。 この記事を参照しながら実践すれば初心者の方でも問題なく行えるはずなので、ぜひこの機会にチャレンジしてみてほしいと思います。 ただ残念ながら無料ソフトであるが故にHandbrakeにはリッピング性能に限界があります。 処理をコピーガードに阻まれた際は高性能DVD処理ソフトに切り替えて実践してみましょう。
DVDをMP4形式の動画ファイルに変換する「DVDリッピング」に関しては、下記のまとめ記事をチェックしましょう。

2.「Handbrake 日本語版」をインストールする
作成するファイルの保存先を指定する

HandbrakeでDVDリッピングする手順
1.リッピングしたいDVDのISOファイルを開く
2.リッピングの設定を行う
変換するファイル形式を指定する
音声を設定する
字幕を設定する
3.ISOファイルのリッピング処理を始める

4.リッピングしたファイルが再生可能か確認する
MP4ファイルの再生には「VLCメディアプレイヤー」がオススメ
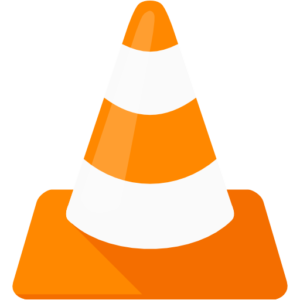
リッピングできなかったときの対処法

あらゆるコピーガードを突破する高性能DVDリッピングソフト

【25年7月確認済】「VideoProc Converter」で最新DVDをリッピングしてみた!
「VideoProc Converter」の特徴

まとめ
早速HandbrakeでDVDリッピングに挑戦!
強力コピーガードには高性能ソフト「VideoProc Converter」で対抗!

DVDリッピングに関する記事は下記をチェック