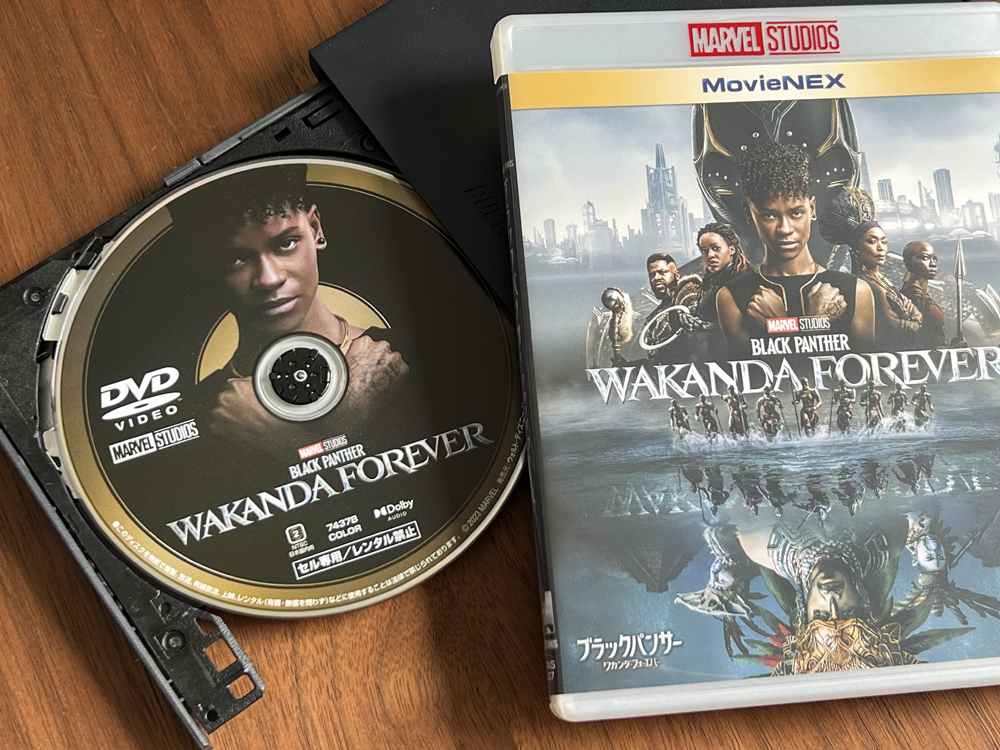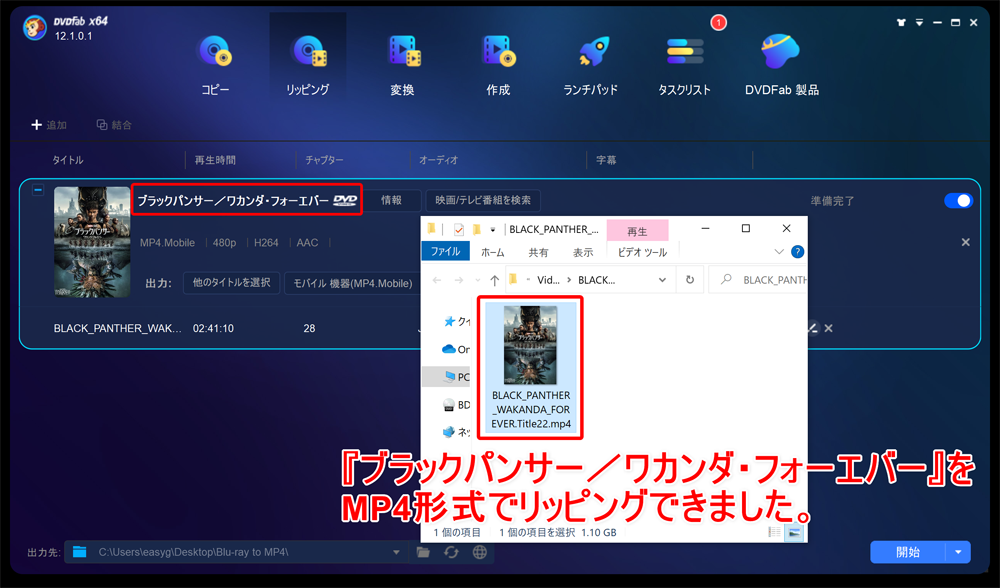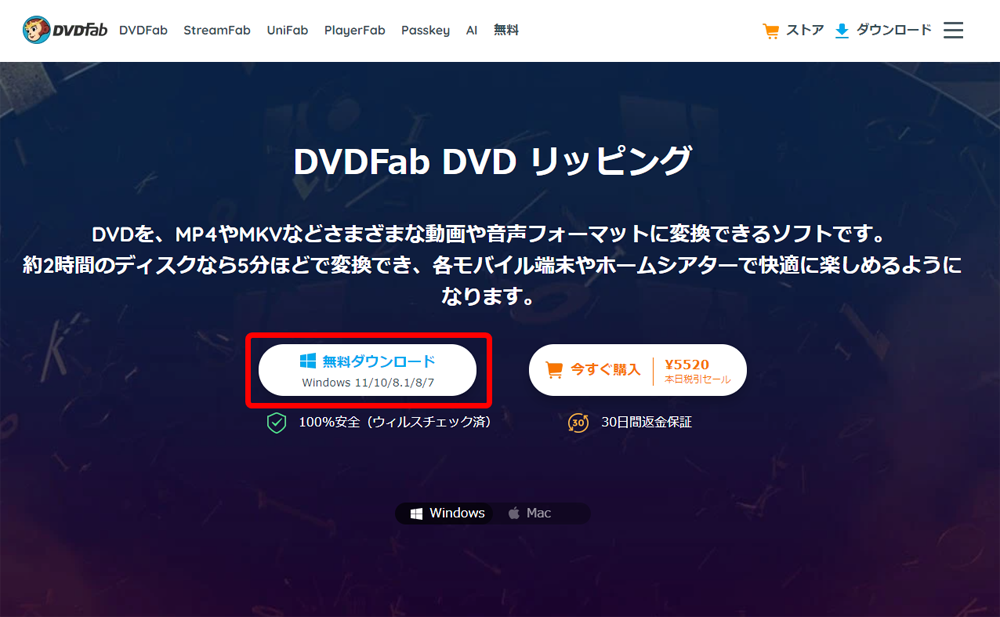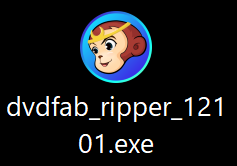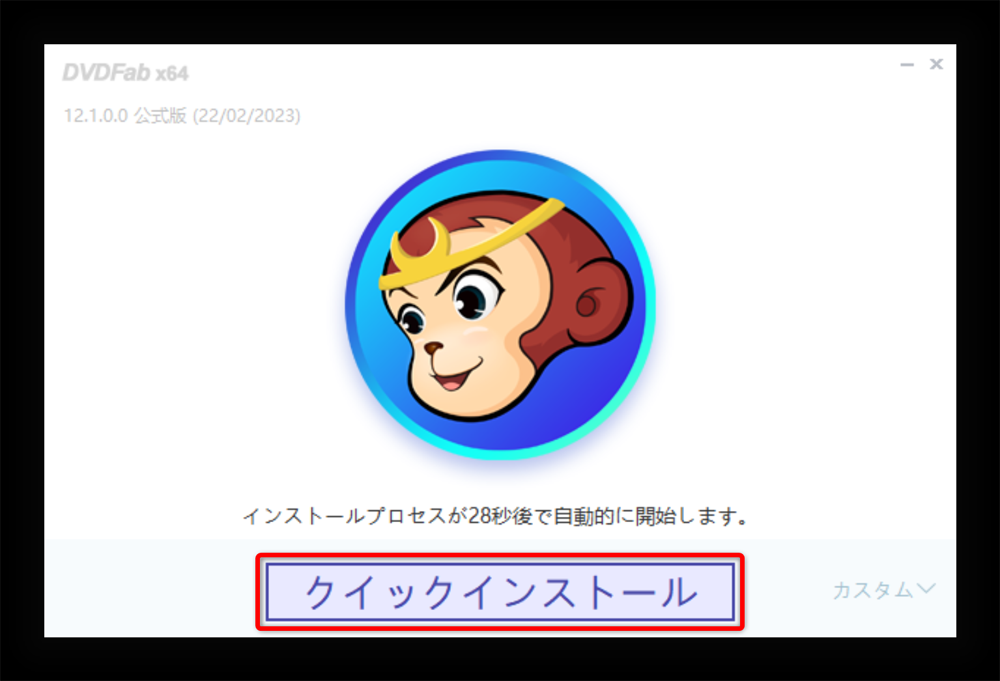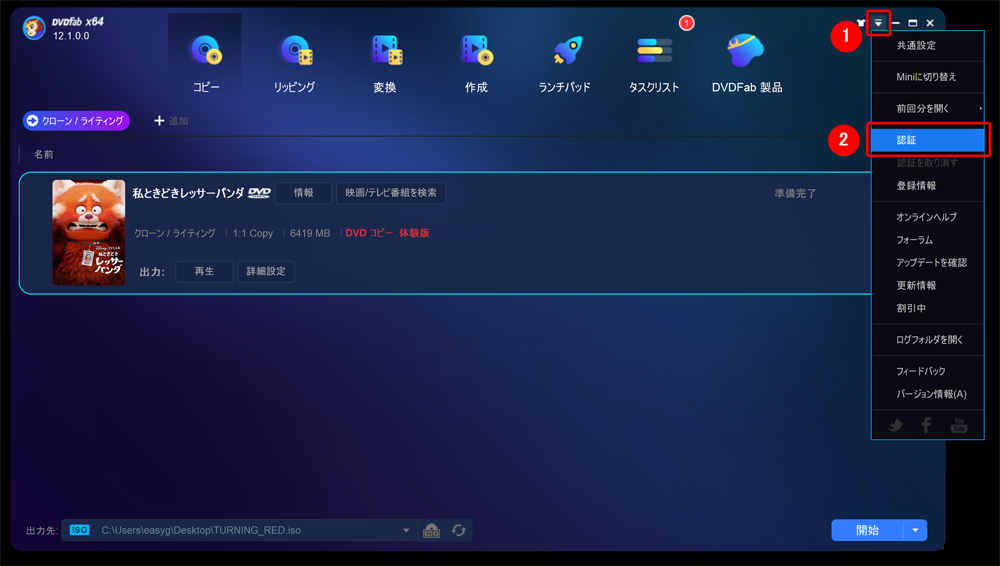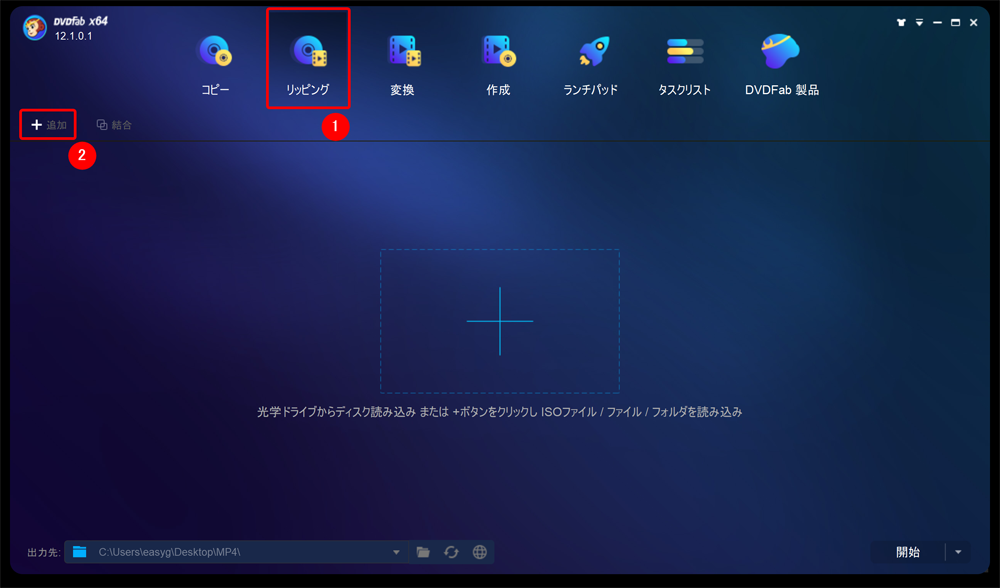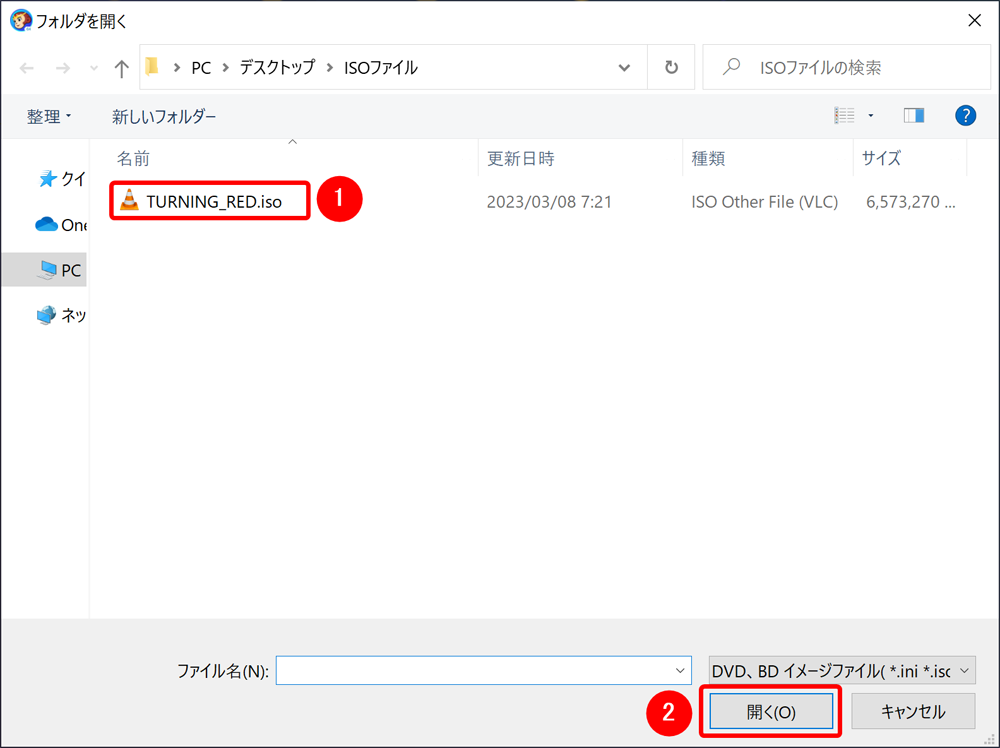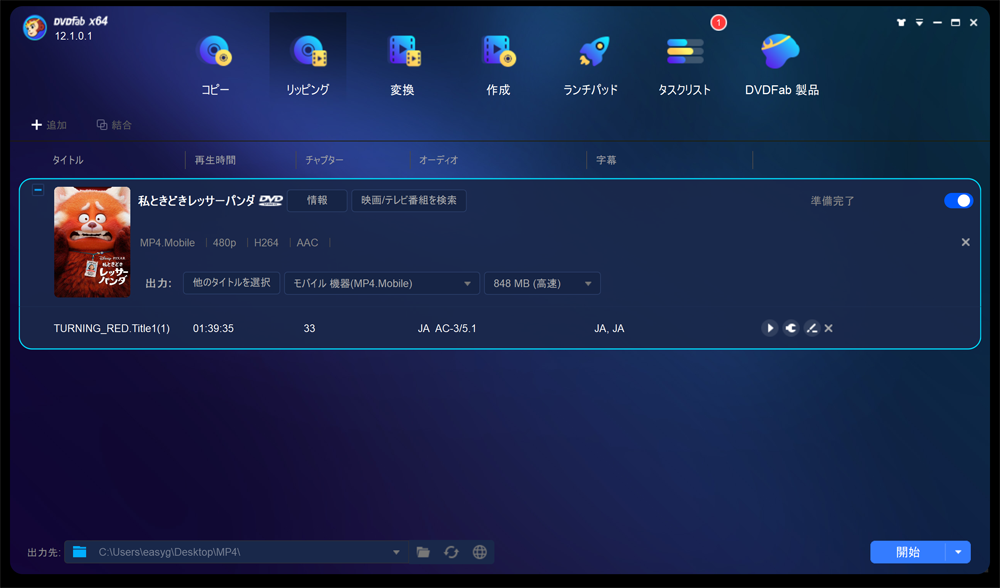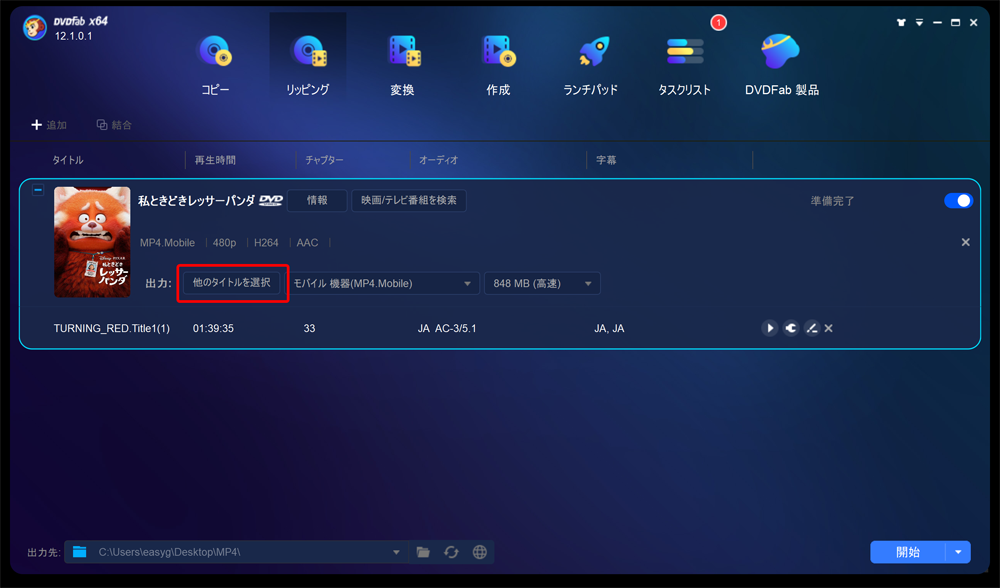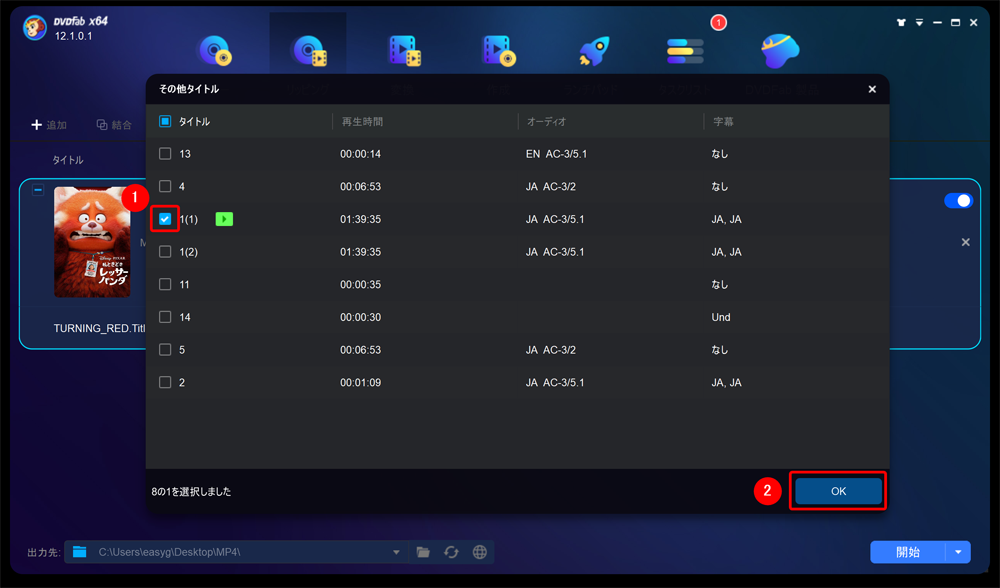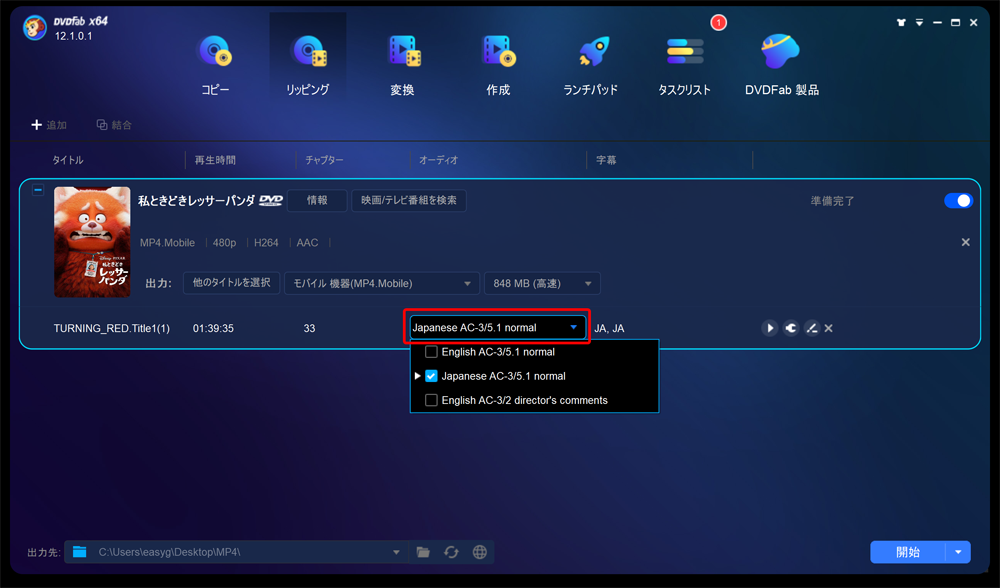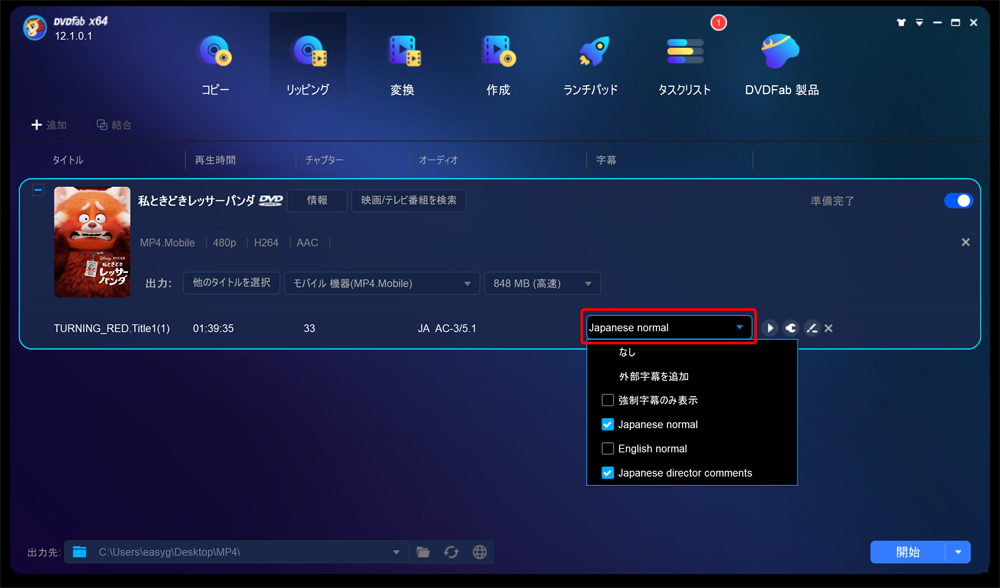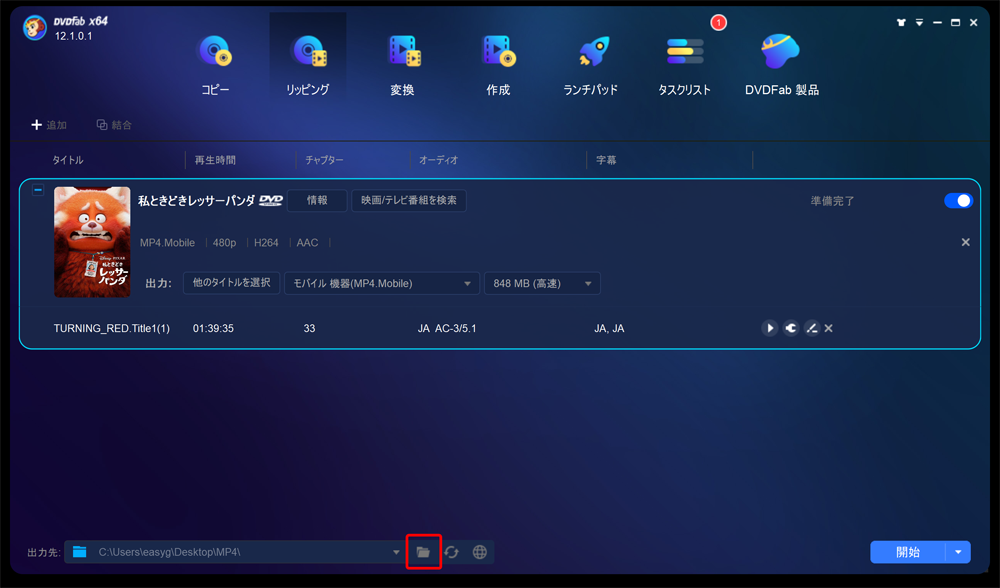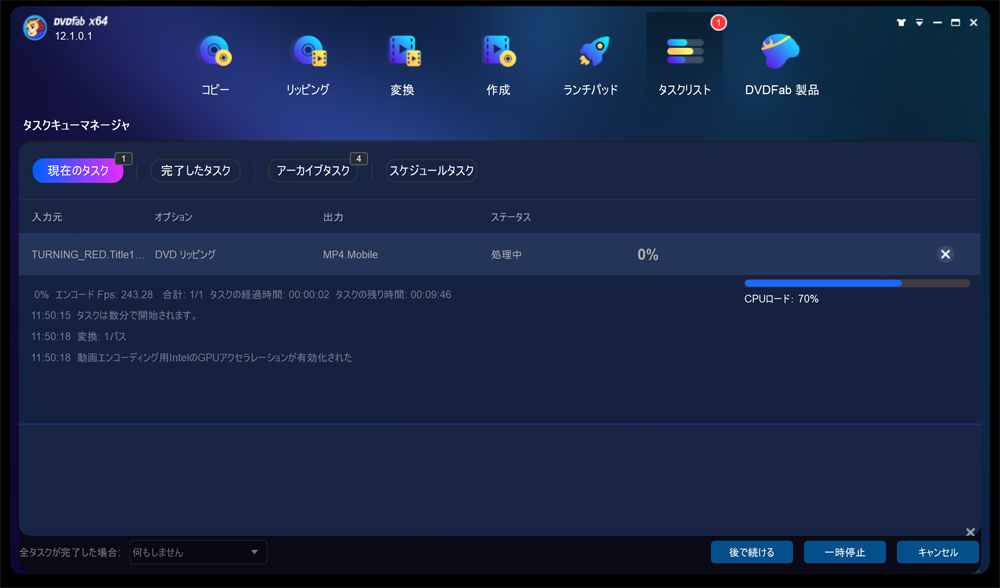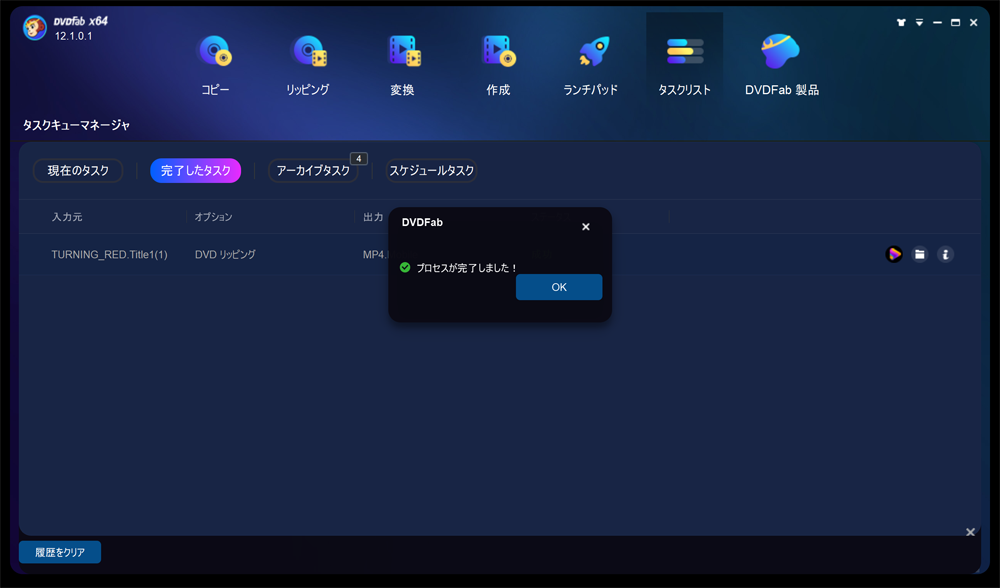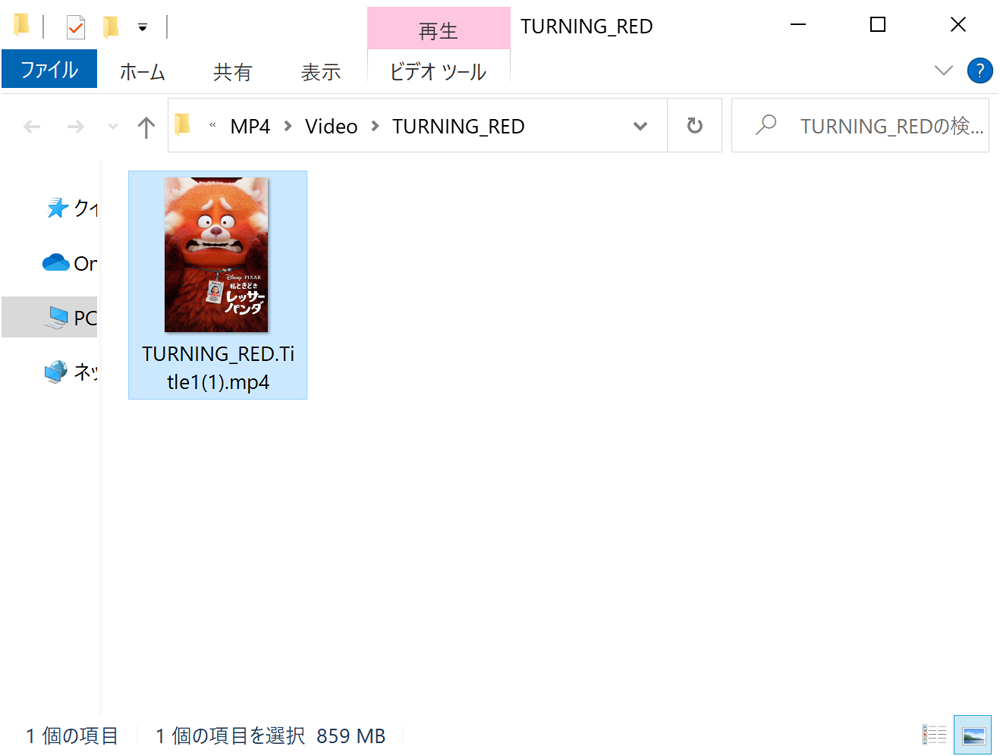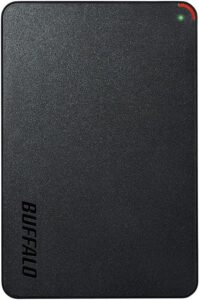- セル&レンタルDVD・自作DVDなど、あらゆるDVDタイトルを確実にリッピングする方法
- 高性能DVDリッピングソフト「DVDFab DVDリッピング」を使ってDVDリッピングする具体的な流れ
「DVDFab DVDリッピング」とは?
「DVDFab DVDリッピング」とは、DVDに収録された動画データをMP4などの動画ファイル形式に変換することができる業界屈指のDVDリッピングソフトです(Win/Mac対応)。
(なお音声データを抽出してMP3などに変換する機能や、動画のトリミング・クロップ・結合などが行える動画編集機能まで搭載されています)
高性能DVD処理ソフトを利用しなければならない理由
無料で使えるDVDリッピングソフト「Handbrake」には処理性能に限界があるため、一部のDVDタイトルに関してはリッピング処理ができません。
特に最新DVDや比較的新しいDVDタイトル、業界最強クラスのコピーガードを施されたディズニー関連DVDなどはエラーが出て処理できないのが実状です。
そうしたことから最近はフリーソフトの代わりに高いリッピング性能を持った有料ソフトを活用する必要性に迫られているというわけです。
- 限りなく100%に近い精度でDVDをリッピングしたい
- ”処理に失敗する”というストレスを一切感じたくない
- 時間をかけることなくスピーディーに処理したい

DVDを確実に処理する高性能リッピングソフト
そこで挙げられるのが、すべてのDVDを確実に処理する業界最強のリッピング性能を有する「DVDFab DVDリッピング」です。
25年9月現在、強力コピーガードを持つ最新ディズニーDVD『ブラックパンサー/ワカンダ・フォーエバー(セル版)』のリッピングに挑戦した結果、問題なくリッピングできることが確認できたので現存するほぼ全てのDVDタイトルをリッピングできる性能が「DVDFab DVDリッピング」にあると言っていいでしょう。 高性能DVDリッピングソフト「DVDFab DVDリッピング」の特徴をまとめると、下記の通りです。 要するに「DVDFab DVDリッピング」は、DVDをリッピング処理するうえで最強のソフトと言っても過言ではありません。 (販売価格は競合ソフトに比べてやや高いですが、それ相応の性能があることは間違いありません)
ダウンロードリンク「DVDFab DVDリッピング」をダウンロードする(Win/Mac共通) 
【25年9月確認済】「DVDFab DVDリッピング」で最新DVDをリッピングしてみた!
「DVDFab DVDリッピング」の特徴

現在DVDFab関連ソフトが最大50%OFFになるキャンペーンを実施中!!
お得なキャンペーンは下記までの期間限定です。
2025年9月22日(月)
割安価格でお得に最強コピーソフトの永久ライセンスが買えるのは今だけ。
早期にキャンペーン終了する場合もあるので、この機会をお見逃しなく!
DVDFab DVDリッピングをインストールする
まずは「DVDFab DVDリッピング」をパソコンにインストールしましょう。
1.「DVDFab DVDリッピング」をダウンロードする
下記リンクをクリックして「DVDFab DVDリッピング」をダウンロードしましょう。
ダウンロードリンク「DVDFab DVDリッピング」をダウンロードする(Win/Mac共通)
2.「DVDFab DVDリッピング」をインストールする
ダウンロードしたファイルをダブルクリックしてインストーラーを立ち上げます。
インストーラーが表示されたら「クイックインストール」をクリックします。
あとは自動的にソフトをインストールしてくれるので、完了するまでしばらく待ちましょう。
もし立ち上がらなかった場合、表示される「今すぐ起動」ボタンをクリックしましょう。 既に「DVDFab DVDリッピング」のライセンスを持っている場合は、ソフト立ち上げ直後に認証作業を行っておくといいでしょう。 まず操作画面右上の下向き矢印アイコンをクリックしてメニューを開いて「認証」をクリックします。 「このコンピュータを認証する」表示が出たらライセンス購入時に登録したメールアドレス及びパスワードを入力して「認証」をクリックしましょう。
続いてインストールした「DVDFab DVDリッピング」を使って、DVDコピーして作成したISOファイルからMP4形式の動画ファイルに変換していきます。 まずはリッピングしたいDVDのISOファイルを分析しましょう。 操作画面上部「リッピング」を選択してから、操作画面左上「+追加」をクリックします。 するとISOファイルの選択画面が表示されるので、リッピングしたいISOファイルを選択して「開く」をクリックしましょう。 ISOファイルの分析が始まって、しばらく待つと操作画面上にISOファイルに収録されている情報が表示されます。 これでISOファイルの分析は完了です。 ISOファイルの分析が完了したら、MP4形式のファイルに変換するための設定を行って処理を始めます。 まずはISOファイルに収められている動画の中からリッピングしたい動画を指定しましょう。
ISOファイルの情報掲載箇所「他のタイトルを選択」をクリックします。 ISOファイル収録動画の一覧が表示されたら、リッピングしたい動画にチェックを入れて「OK」をクリックしましょう。 なおそれぞれの動画の内容はタイトル横に表示される再生アイコンをクリックすることでプレビューすることができます。 続いて作成するMP4動画ファイルに付帯させる音声・字幕を設定します。 音声言語は「JA AC-3/5.1」と書かれたプルダウンメニューをクリックして指定します。 字幕言語は音声言語の隣のプルダウンメニューをクリックして指定します。 保存先は操作画面下部にあるフォルダアイコンをクリックして行います。 保存先を指定したら、あとは操作画面右下「開始」をクリックしてリッピング処理を始めましょう。 処理の進捗状況が表示されたら、処理完了までしばらく待ちましょう。 「プロセスが完了しました!」と表示されたら、リッピング完了です。 「完了」をクリックして作業を終了させましょう。 ISOファイルの変換処理が完了すると、自動的に保存先フォルダが表示されて作成されたMP4動画ファイルを確認できます。 フォルダ内にあるMP4動画ファイルをメディアプレーヤーで再生して、問題なく視聴できることも確認しておけば安心です。
DVDに収録された動画データは膨大なので、MP4形式の動画ファイル作成を続けているとすぐにパソコンのハードディスク容量はひっ迫してしまいます。 そんなときは比較的安価に手に入る外付けハードディスクを用意して対処しましょう。 バッファロー社製のポータブルHDD「HD-PCFS1.0U3-BBA」は「ハードディスク容量の大きさ」と「持ち運びやすいサイズ感」のバランスに優れたハードディスクです。 1TBの容量があるのでMP4ファイルの映画なら少なくとも800本以上は保存できる計算になります。 手のひらサイズで150gの軽量さなので持ち運びやすさもグッドです。 Amazon限定のバッファロー社製外付けHDD「HD-AD2U3」は「大容量のハードディスク容量」と「リーズナブルな販売価格」が両立したコスパに優れたハードディスクです。 2TBの容量があるのでMP4ファイルの映画なら1600本以上は保存できる計算です。 持ち運びには向きませんが、圧倒的にコスパが良いので価格面重視で買うならコレが最適解です。 この記事では業界屈指のDVDリッピングソフト「DVDFab DVDリッピング」の使い方などについて解説してきました。 「DVDFab DVDリッピング」には圧倒的な処理性能が備わっているので、あらゆるDVDをリッピングすることができます。 本記事を参考にしてもらえれば初心者の方でも難なく処理できると思うので、ぜひ本記事を参照しつつ実践してみましょう。 ダウンロードリンク「DVDFab DVDリッピング」をダウンロードする(Win/Mac共通) 現在DVDFab関連ソフトが最大50%OFFになるキャンペーンを実施中!! お得なキャンペーンは下記までの期間限定です。 2025年9月22日(月) 割安価格でお得に最強コピーソフトの永久ライセンスが買えるのは今だけ。 早期にキャンペーン終了する場合もあるので、この機会をお見逃しなく! 「DVDFab DVDリッピング」は優れたDVDリッピングソフトですが、販売価格が高いというデメリットがあります。 そのコスト面を解消しつつ、高いDVDリッピング性能を保持した高コスパなソフトが「Leawo DVD変換」になります。 DVDFabと同等の処理性能を持っていることは当サイトでも確認済みなので、より出費を抑えつつ快適なDVDリッピング環境を整えたい方は下記の記事をチェックしてみましょう。
DVDをMP4形式の動画ファイルに変換する「DVDリッピング」に関しては、下記のまとめ記事をチェックしましょう。

ライセンス認証する場合

DVDFab DVDリッピングでDVDリッピングする手順
1.ISO動画ファイルを分析する
2.ISOファイルをMP4形式にリッピングする
リッピングする動画を選択する

音声・字幕を設定する
保存先を指定して処理を開始する
3.作成したMP4ファイルを確認する

パソコンのハードディスク容量に余裕がなくなる前に
持ち運びやすさ・コンパクトさで選ぶ
コストパフォーマンスの高さで選ぶ

まとめ
DVDFab DVDリッピングなら確実にDVDを処理できる!
当サイトでは「Leawo DVD変換」の利用を推奨しています

DVDリッピングに関する記事は下記をチェック