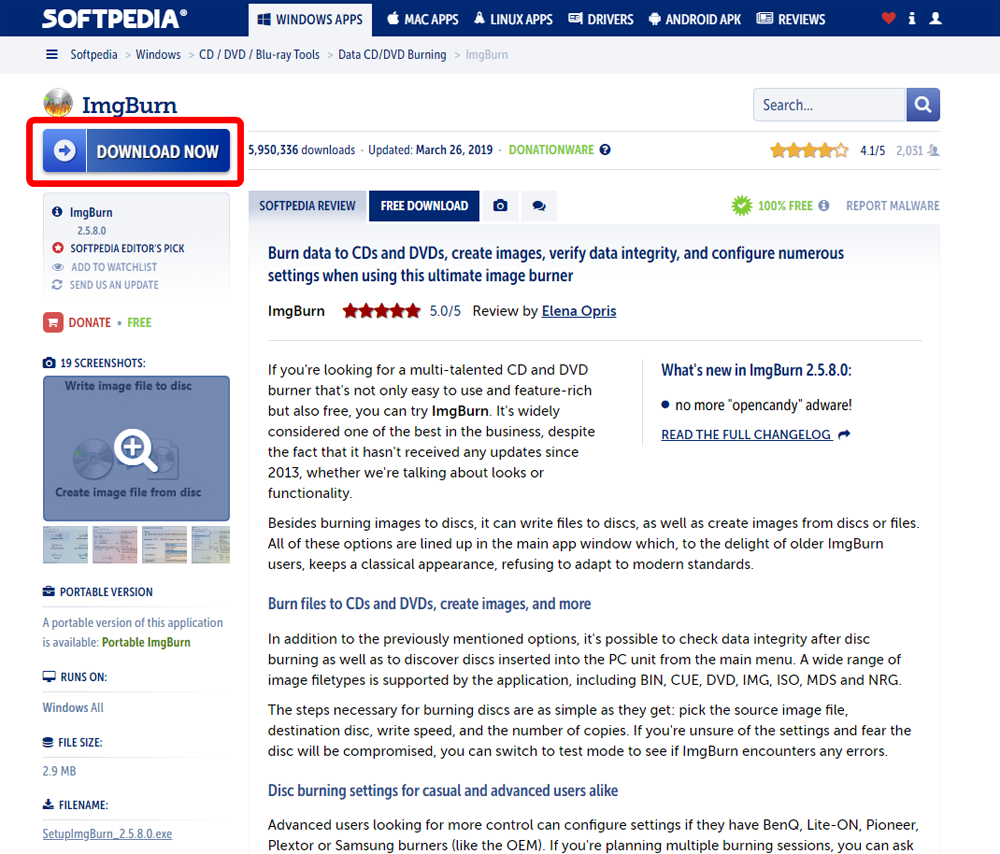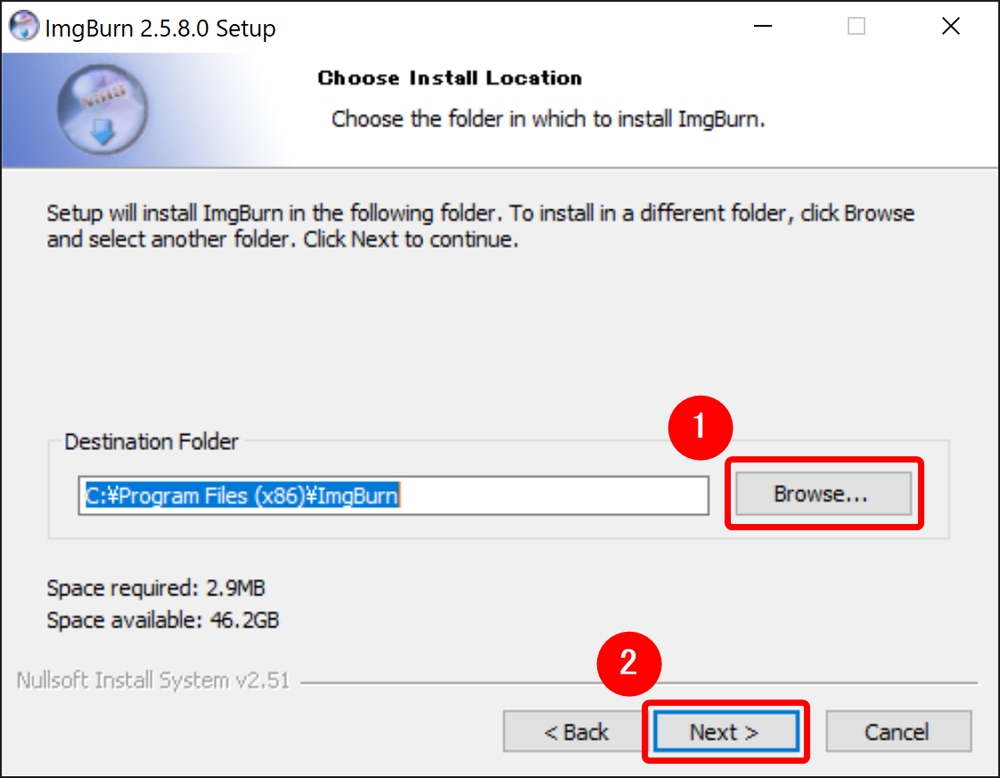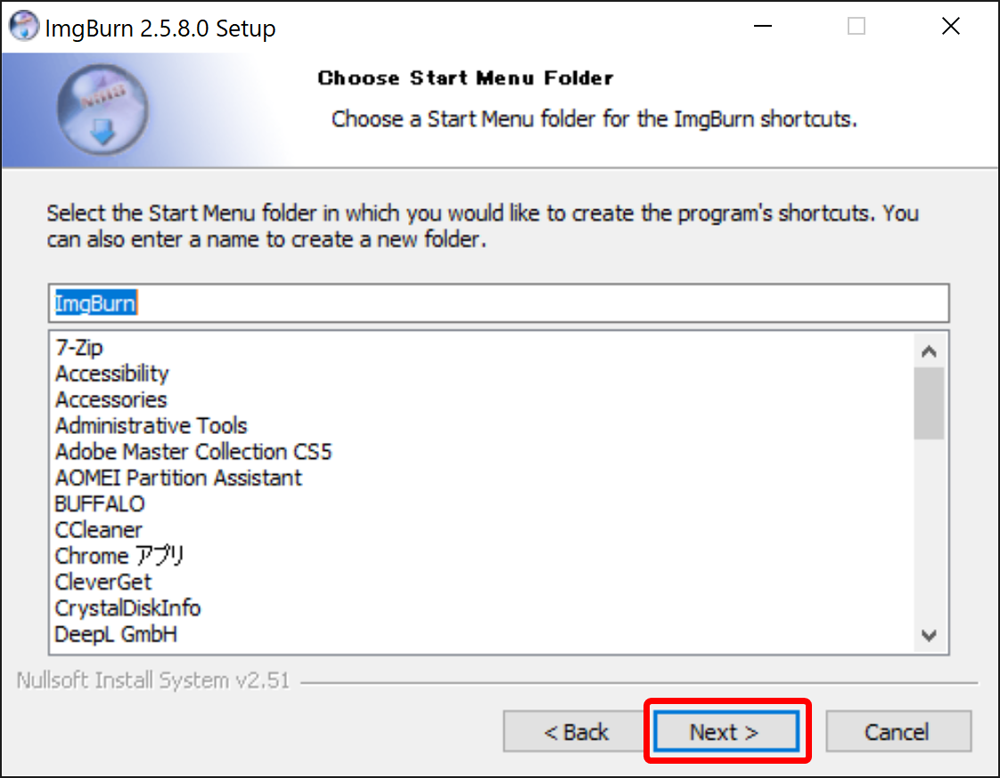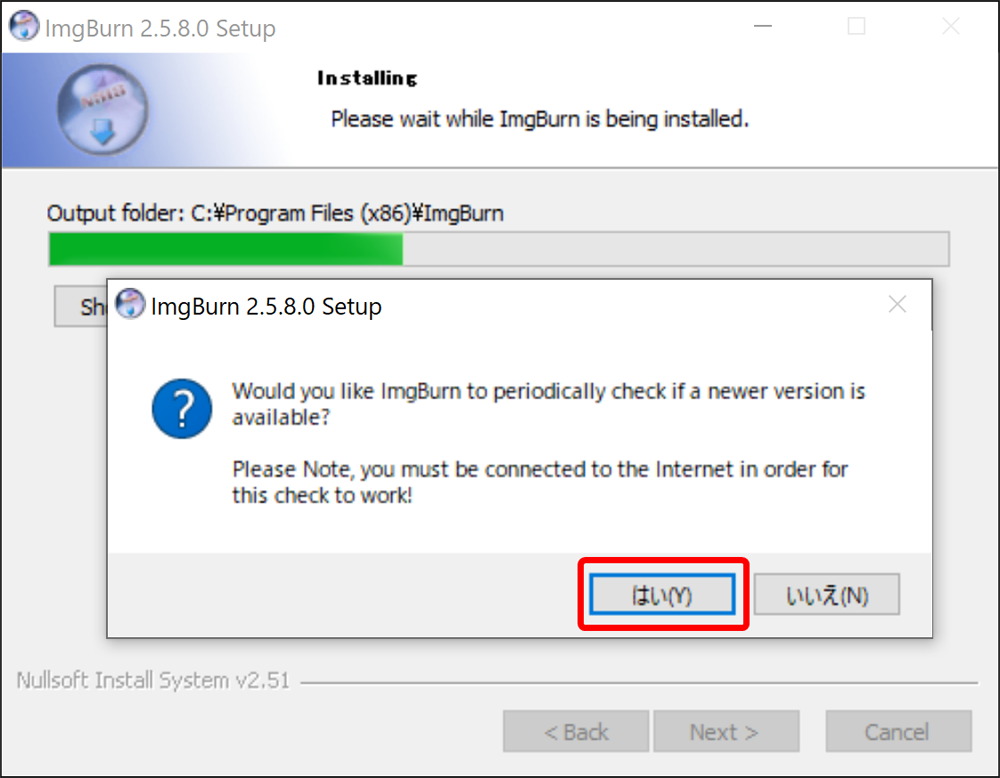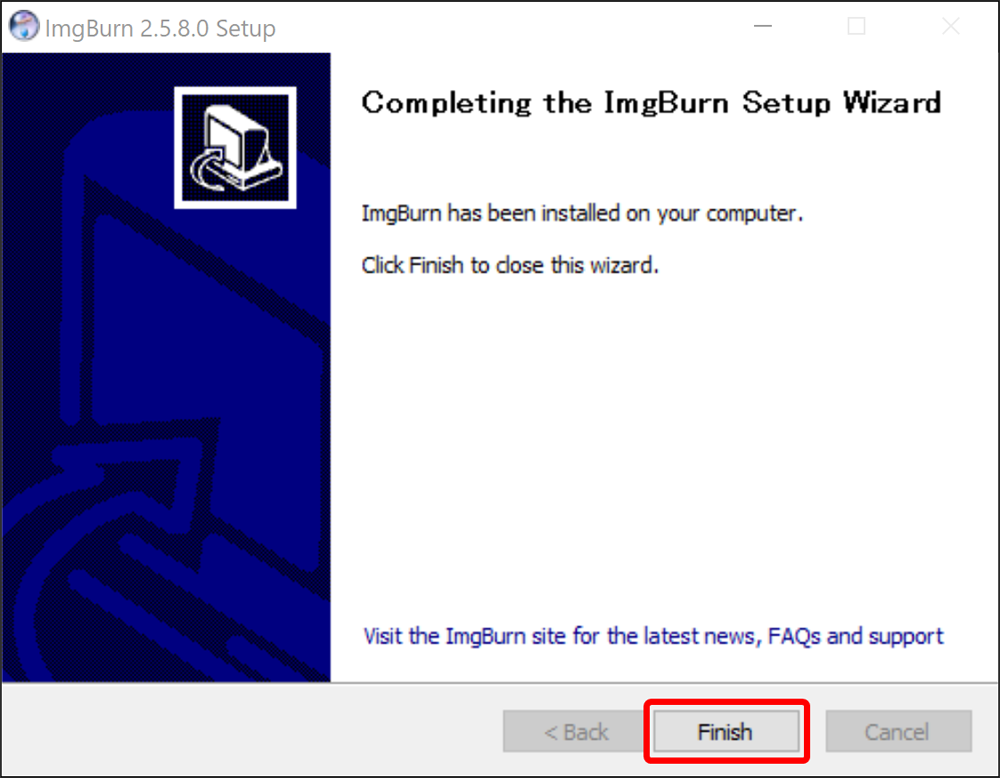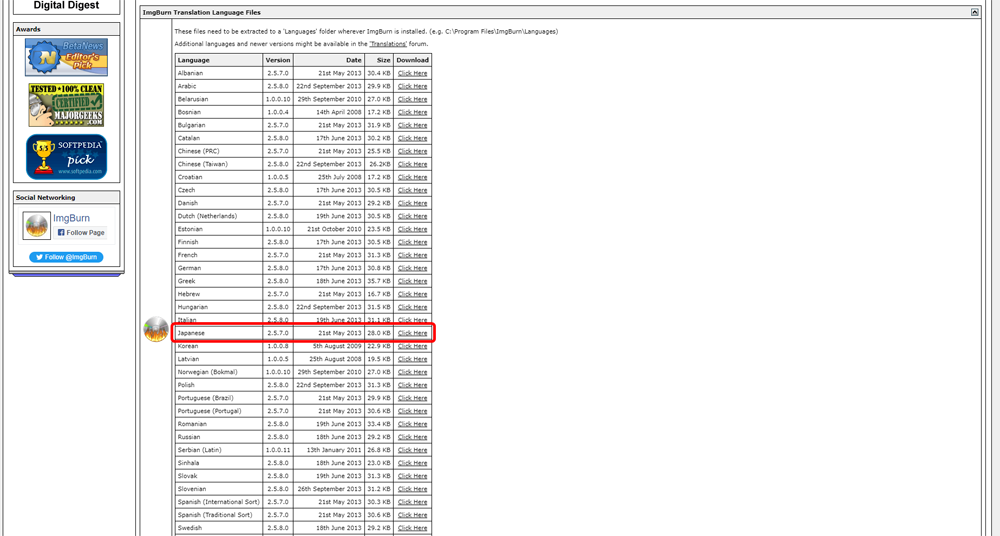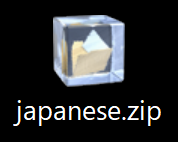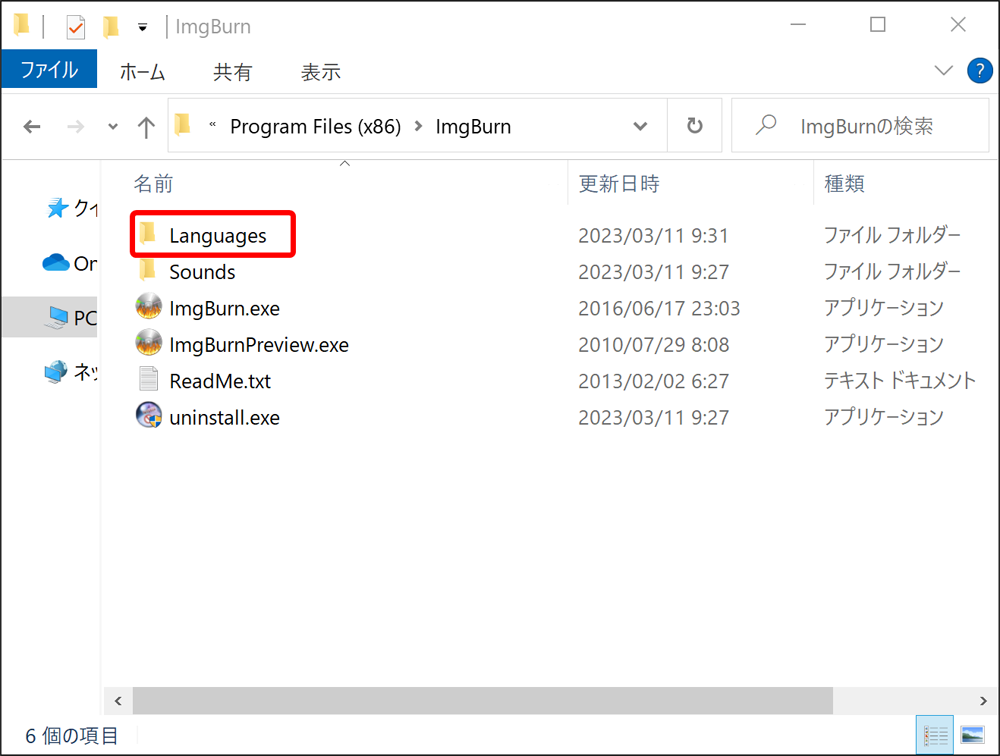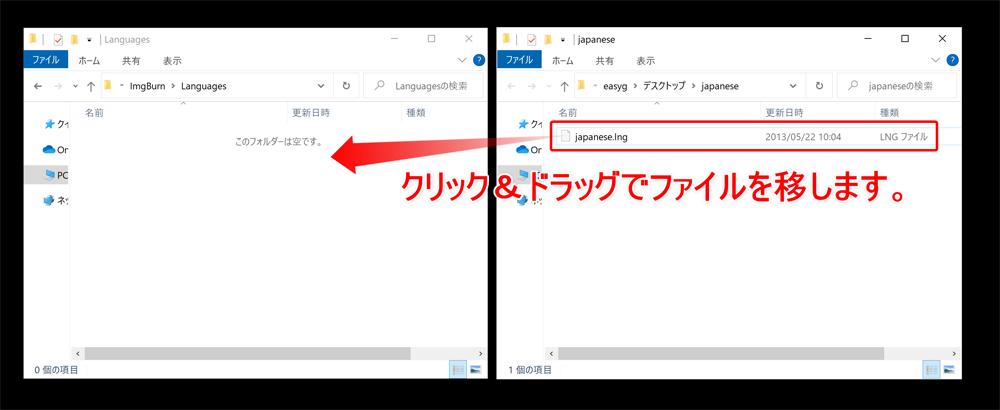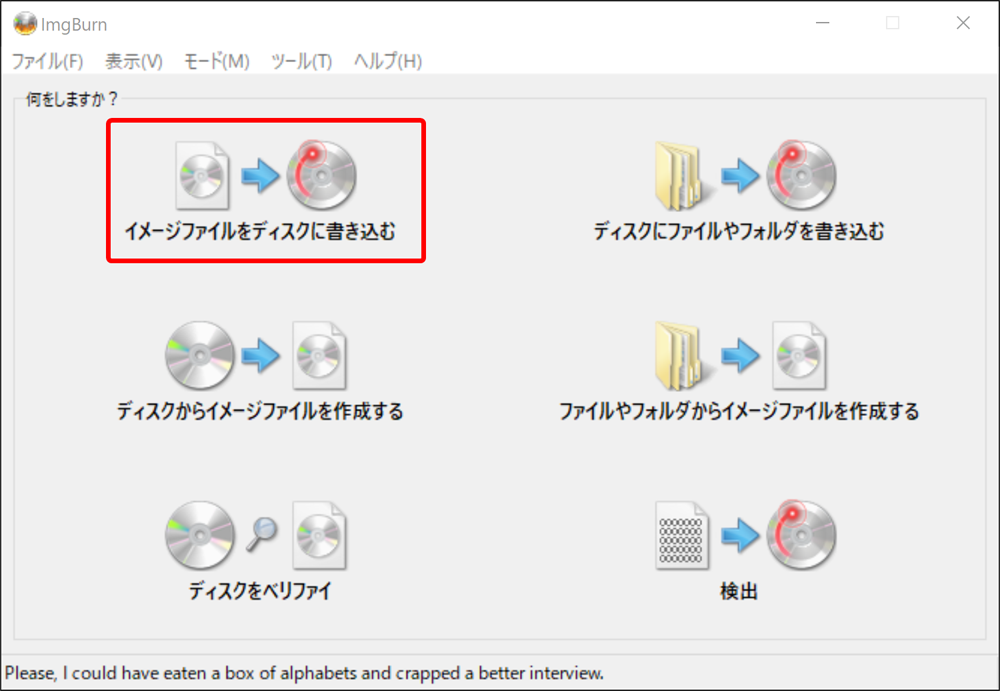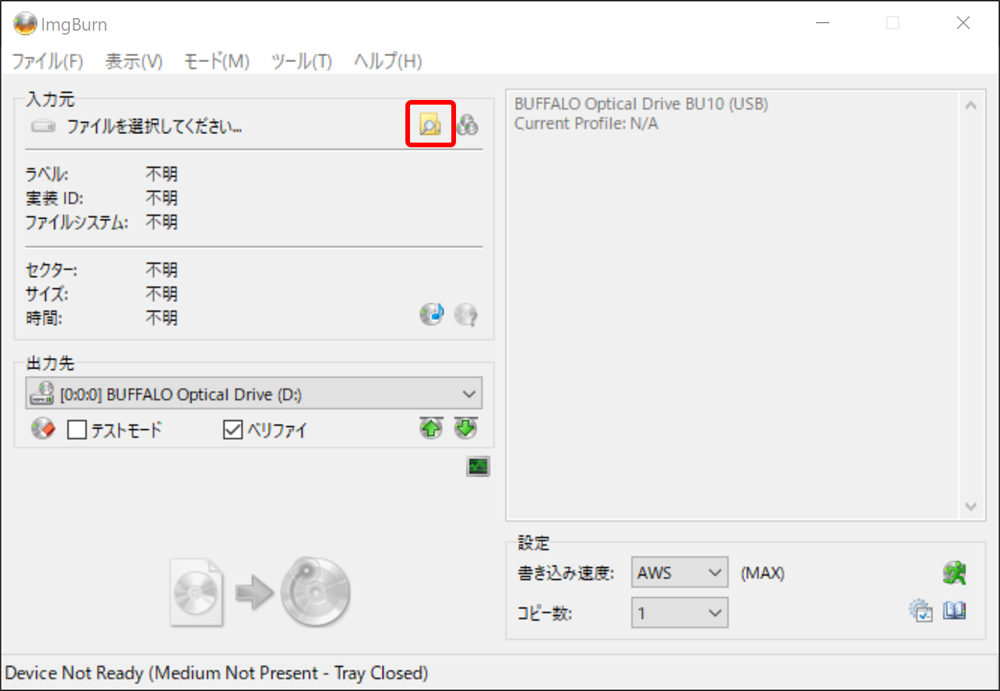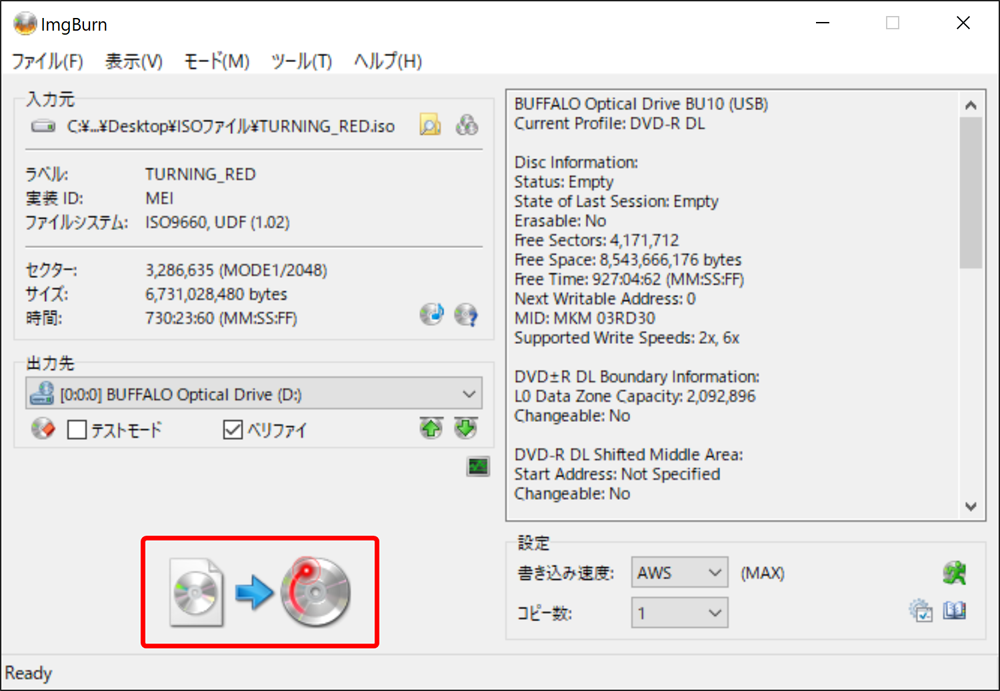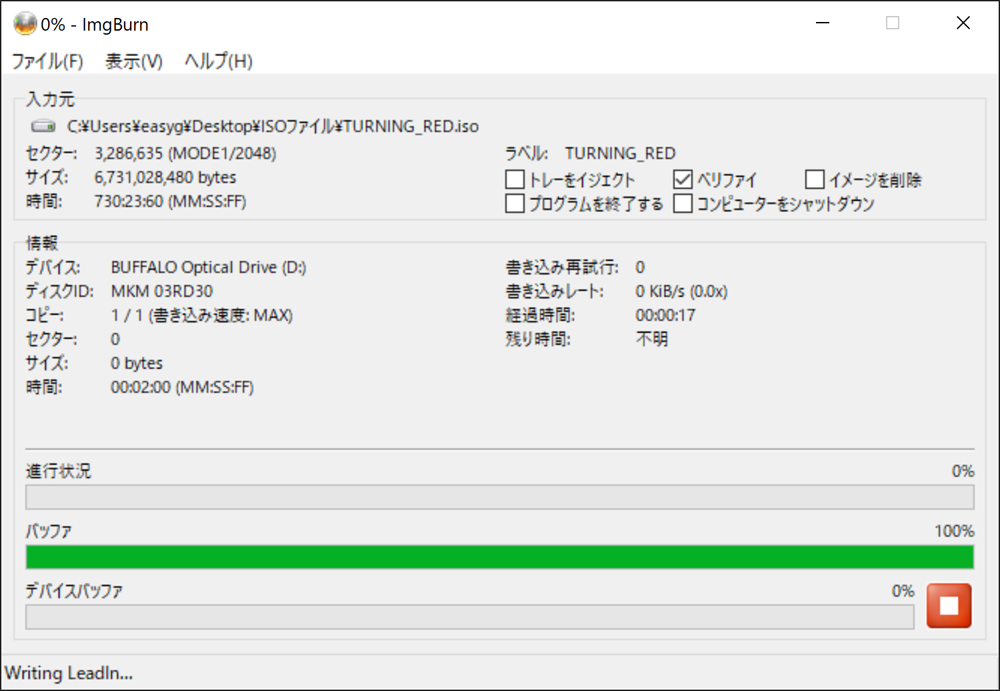- お金をかけずにISOファイルを空のDVD-ROMをライティングする方法
- 無料で使える書き込み機能「ImgBurn」を使ってDVDライティングする具体的な手順
- 「ImgBurn」でコピーできなかったときの対処法
「ImgBurn」とは?
「ImgBurn」とは、DVDをコピーして作成したISOファイルを空のDVD-ROMに書き込むことができる無料のライティングソフトです(Windowsのみ対応)。
2005年ころまでは「DVD Decrypter」という無料のライティングソフトが定番で広く利用されていましたが、2005年の開発中止によって現在はライティング機能が正常に機能しなくなってしまいました。
その後「DVD Decrypter」と同じ製作者が新たに「ImgBurn」をリリースして以降、無料で使えるライティングソフトの定番として浸透しています。
Windows標準搭載のライティング機能の代替手段として
Windows7以降のOSに標準搭載されているライティング機能「Windowsディスクイメージ書き込みツール」でライティングが行えなかった際の代替手段として「ImgBurn」は最適です。

ImgBurnをインストールする
まずは「ImgBurn」をパソコンにインストールしましょう。
1.「ImgBurn」をダウンロードする
まずはリンクをクリックして「ImgBurn」をダウンロードしましょう。
ダウンロードリンク「ImgBurn」をダウンロードする
ウェブサイトの左上にある「DOWNLOAD NOW」をクリックします。
「ImgBurn Download locations」という表示が出てきたら「DOWNLOAD: Softpedia Mirror」をクリックします。
すると新たなページが表示されますが、そのまま放っておけば自動的にソフトのダウンロードが開始されます。
2.「ImgBurn」をインストールする
ソフトのインストーラーのダウンロードが終わったら、ソフトをインストールしていきます。
ダウンロードしたファイルをダブルクリックしてインストーラーを立ち上げましょう。
インストーラーが立ち上がったら「Next」をクリックします。
ソフトのライセンスに関する画面が表示されたら「I accept the terms of the License Agreement(=同意します)」にチェックを入れて「Next」をクリックします。
続いてコンポーネントを選択する画面が表示されますが、ここはノータッチのまま「Next」をクリックしましょう。
続いてソフトの保存先を指定する画面が表示されたら、「Browse...」をクリックして保存先をしていして「Next」をクリックします。
このあと「ImgBurn」の表記を日本語に変更する際にソフトの保存先を参照する必要があるので、ここでしっかり把握しておきましょう。
次に表示される画面では何もせず「Next」をクリックします。
すると自動的にソフトのインストールが開始されますが、その途中でソフトの更新情報を定期チェックするか尋ねられるので「はい」をクリックしましょう。

「Completing the ImgBurn Setup Wizard」と表示されたら、ソフトのインストール作業は完了です。
「Finish」をクリックして作業を終了させましょう。
「ImgBurn」を日本語表記に変更する
元々「ImgBurn」は英語表記のソフトで日本語表記に切り替えるには手動で言語ファイルをセッティングする必要があります。
まずImgBurn公式サイト(下記リンク先)にアクセスしましょう。
ImgBurn公式サイトのダウンロードページにアクセスしたら「ImgBurn Translation Language Files」項目内にある一覧から「Japanese」と書かれた部分を見つけて「Click Here」をクリックします。
クリックすると自動的にzipファイル「japanese.zip」がダウンロードされるので、これをクリックして展開します。
展開するImgBurnの日本語データが入った「japanese.lng」ファイルが入っているのが確認できます。

続いて先ほど「ImgBurn」を保存したフォルダを開いて「Languages」フォルダを開きましょう。
「ImgBurn」の保存先が分からない場合は、「Windows」+「E」でエクスプローラーを表示させて、ファイルの場所が表示されている箇所に「C:/Program Files (x86)/ImgBurn/Languages」と直接入力して「Enter」キーを押すとアクセスできます(保存先を初期設定のままにしていた場合に有効)。
そして「Languages」フォルダに先ほどダウンロードした「japanese.lng」ファイルを移動させます。
これで「ImgBurn」の表記が日本語に変更されました。
ImgBurnでDVDライティングする手順
続いてインストールした「ImgBurn」を使って、DVDのISO動画ファイルを空のDVD-ROMに書き込んでいきます。
1.「ImgBurn」を起動させる
まずは「ImgBurn」を立ち上げましょう。
2.空のDVD-ROMをドライブに入れる
次にISOファイルの書き込み先である空のDVD-ROMをドライブにセットしておきましょう。
3.ISOファイルを指定する
続いてライティングしたいISOファイルを指定します。
まずソフトのトップ画面で「イメージファイルをディスクに書き込む」を選択します。
次に「入力元」内にあるフォルダアイコンをクリックして書き込みたいISOファイルを指定します。
ファイルの選択画面が表示されたら、書き込みたいISOファイルを選択して「開く」をクリックしましょう。
「入力元」内にISOファイルの情報が表示されたら指定完了です。
4.ライティングを開始する
あとは操作画面下部のイラスト部分をクリックしてライティング処理を開始させましょう。
操作画面上に進捗状況が表示されたら、処理完了までしばらく待ちましょう。

ライティングできなかったときの対処法
「ImgBurn」はフリーソフトとしては優秀ですが、やはり無料ということもあってライティング性能には限界があるのも事実です。
そのため処理するISOファイルによっては「ImgBurn」でライティングすることが難しい場合があるので、そんなときは高性能ライティングソフトを使ってみましょう。
最強の処理性能を備えたDVDライティングソフト「Leawo DVDコピー」
そこでオススメしたいのが、
- あらゆるDVDを確実に処理する業界最高峰のライティング性能
- 超高性能にもかかわらず3,000円台から利用できるリーズナブルさ
これら2つの要素を両立させている業界最高コスパを誇る「Leawo DVDコピー」です。
コスパの良さはもちろん、初心者でも安心して使える優れた操作性も秀逸なポイント。
【最大の特徴】DVDから空のDVD-ROMに直接書き込める!
「Leawo DVDコピー」最大のアドバンテージは、ISOファイルを作成する作業をスキップして、直接的にDVDから空のDVD-ROMにライティングが行えることです。
これによって作業時間が劇的に短くなって、しかも処理自体が超速だから、あっという間にライティングが行えてしまう優れもの。
さらに高性能なのでほとんどライティングに失敗することがないから、失敗してイライラすることもなくストレスフリー!
DVDライティングするうえで最良のソフトと言っても過言ではありません。

まとめ
この記事では無料で使えるDVDライティングソフト「ImgBurn」の使い方やコピー処理できなかった際の対処法などについて解説してきました。
早速ImgBurnでライティングを実践してみましょう!
「ImgBurn」は稀に処理できないISOファイルがありますが、基本的に問題なくDVDのISOファイルを空のDVD-ROMに書き込むことができます。
無料で気兼ねなく使えるので、早速インストールしてDVDライティングに挑戦してみてほしいと思います。
ストレスフリーでライティングするなら「Leawo DVDコピー」一択!
より確実かつスピーディーにDVDライティングをするなら最強のライティング性能を有する「Leawo DVDコピー」が最適です。
圧倒的な処理性能とリーズナブルな販売価格が両立した高コスパソフトなので、「ImgBurn」で処理できなかったときは「Leawo DVDコピー」の導入を検討してみては?
DVDのISO動画ファイルを空のDVD-ROMに書き込む「DVDライティング」に関しては、下記のまとめ記事をチェックしましょう。

DVDライティングに関する記事は下記をチェック