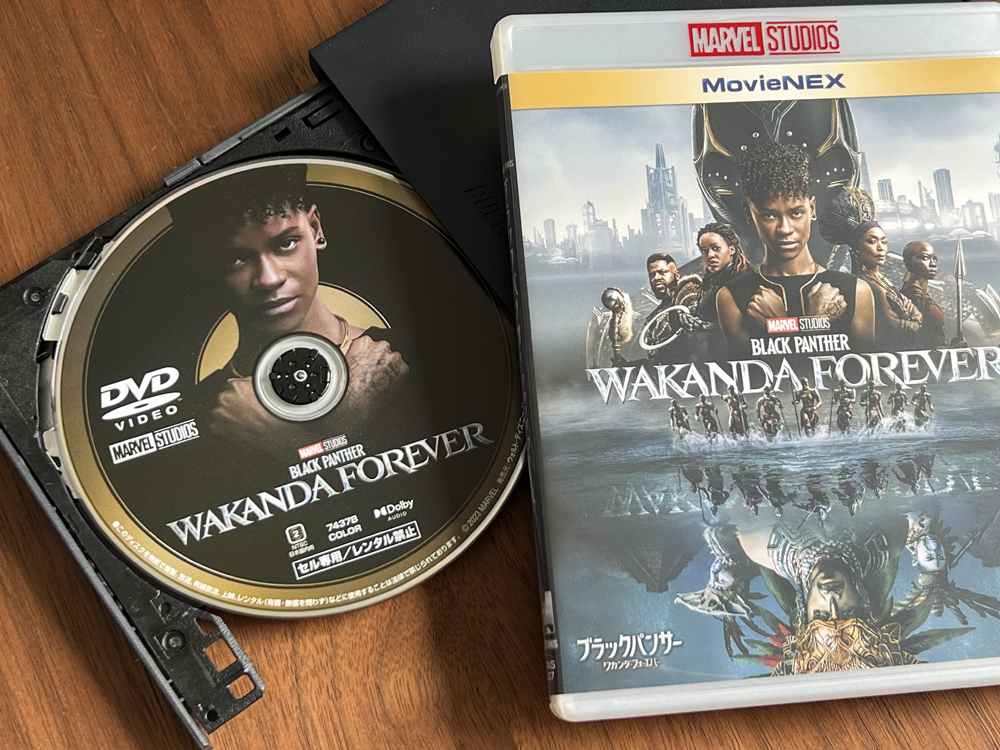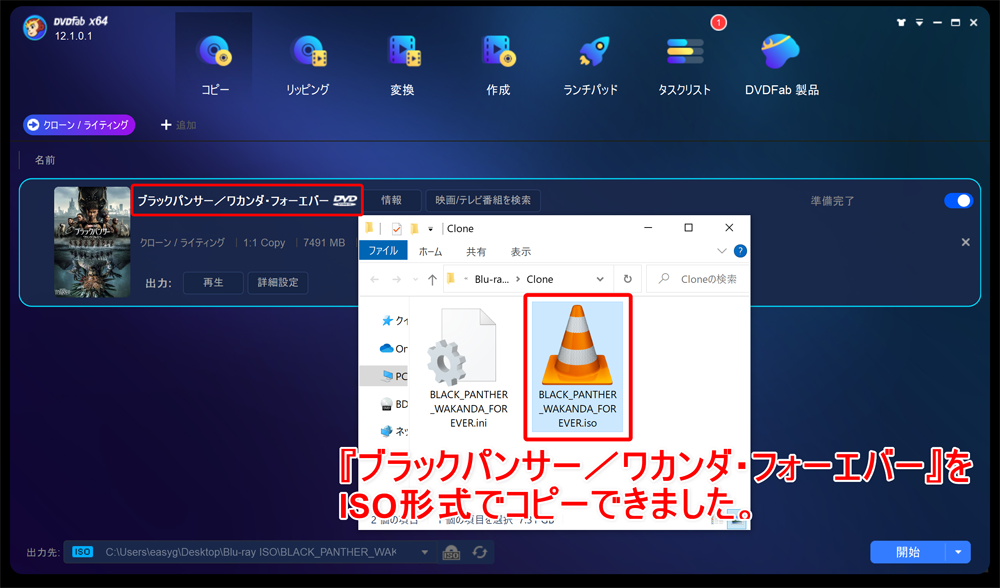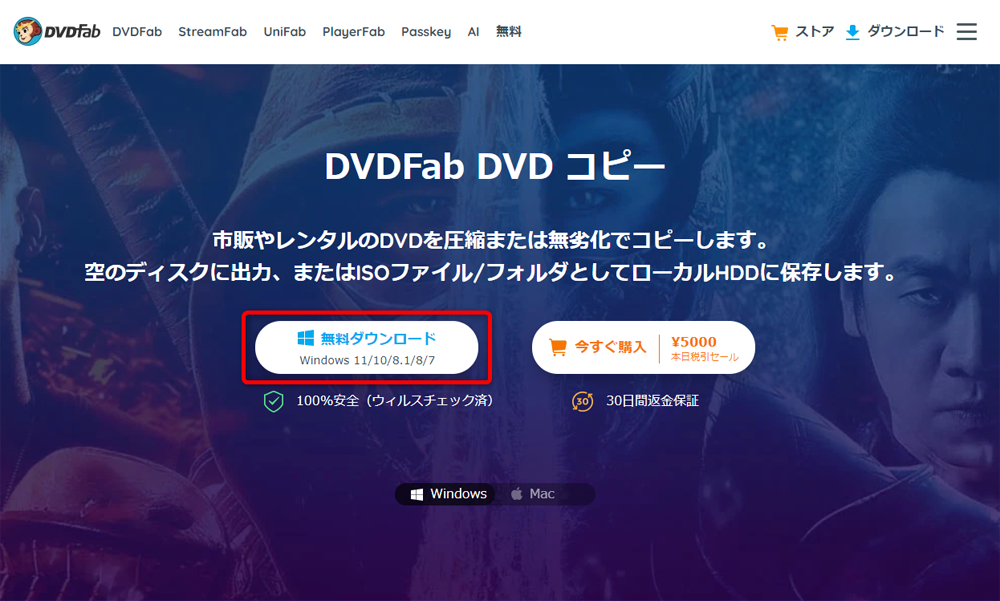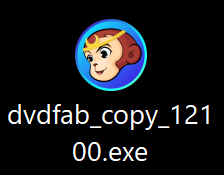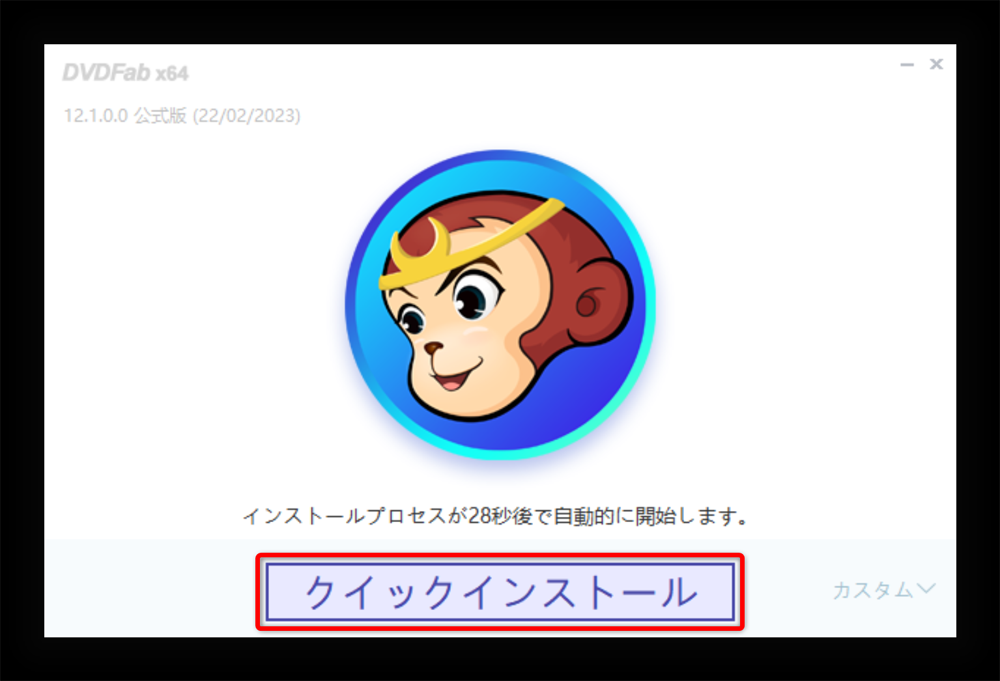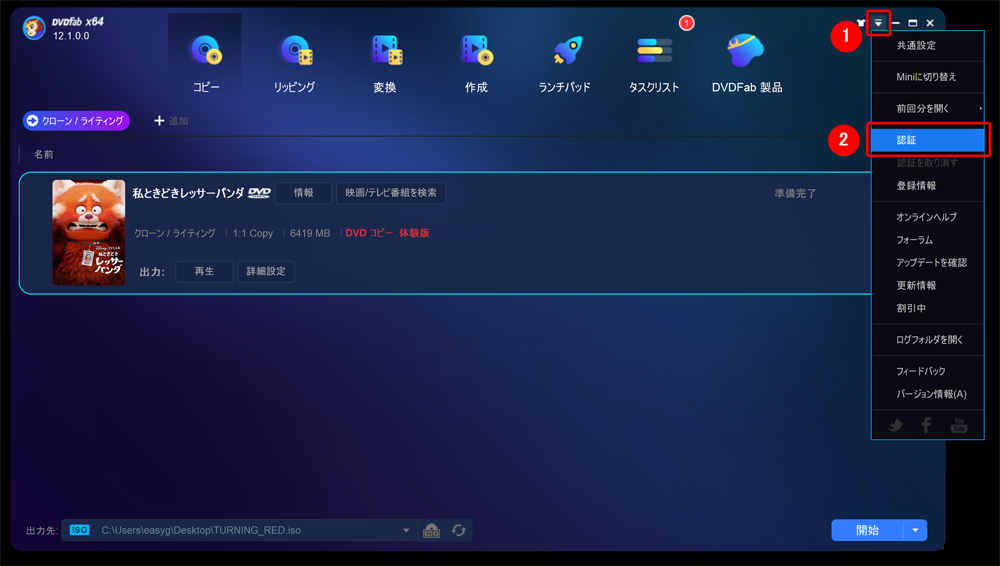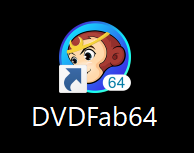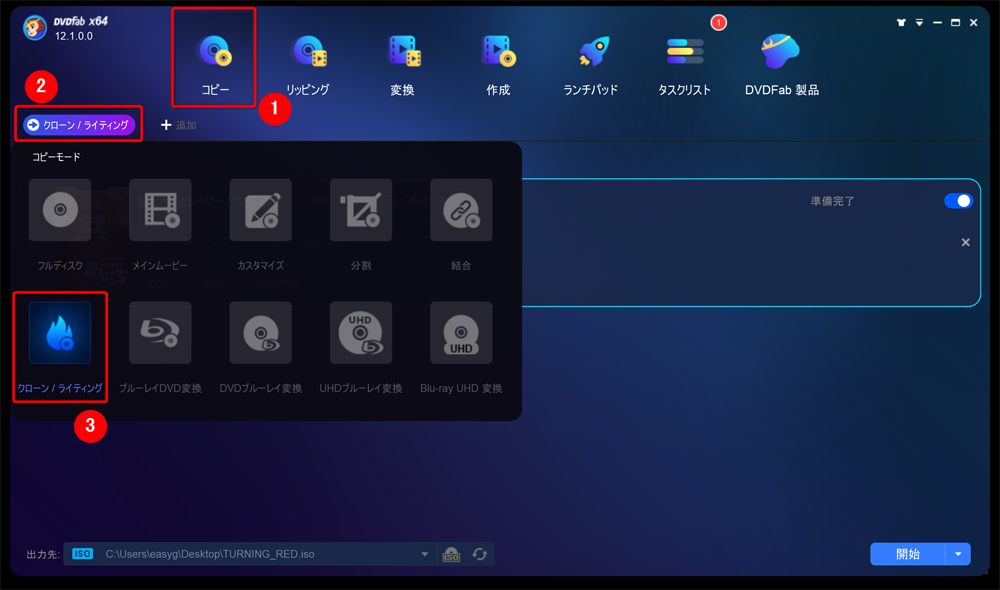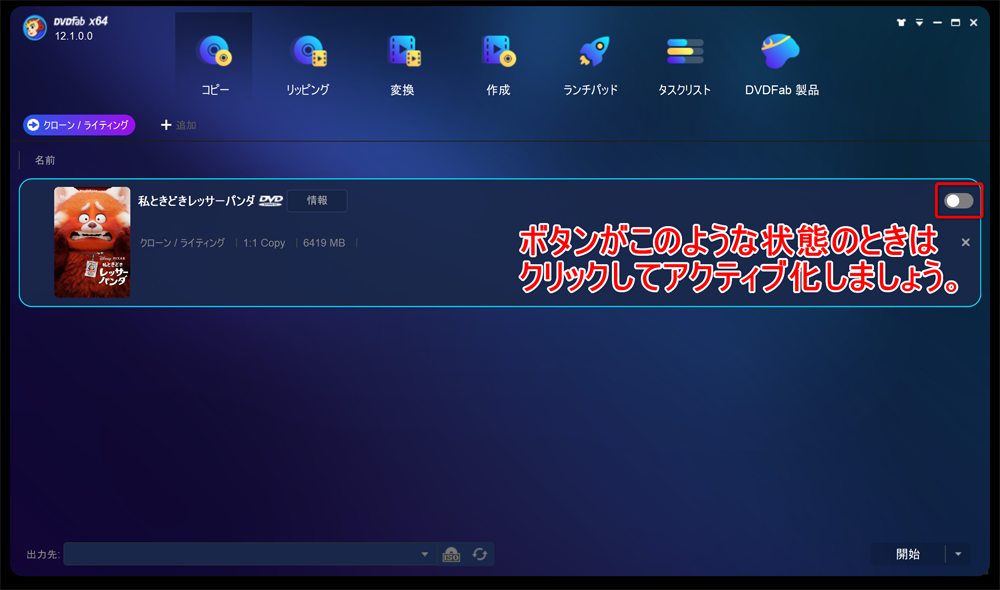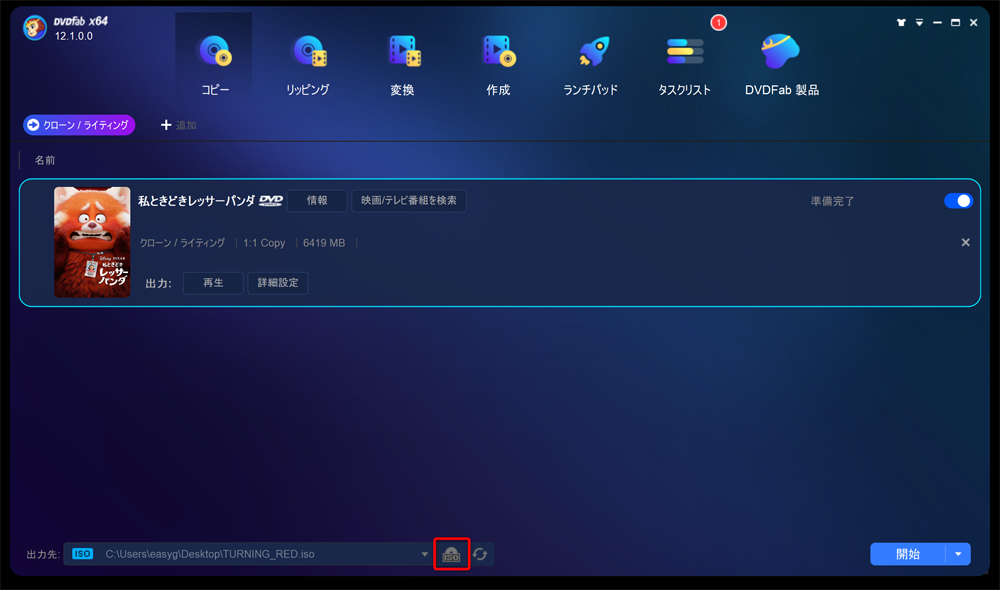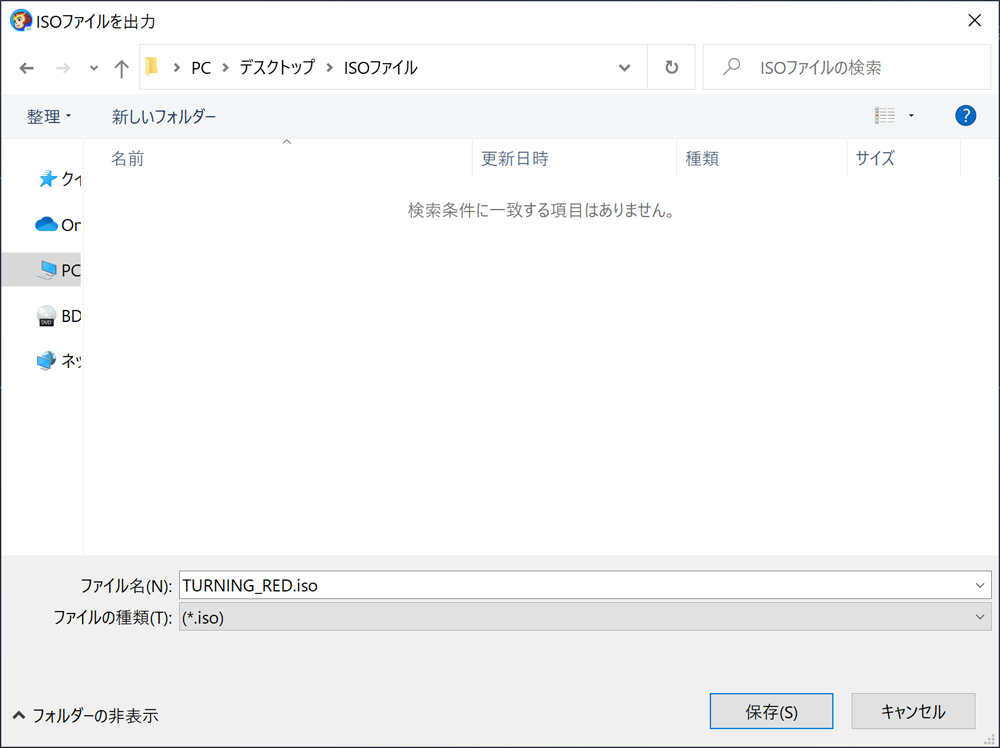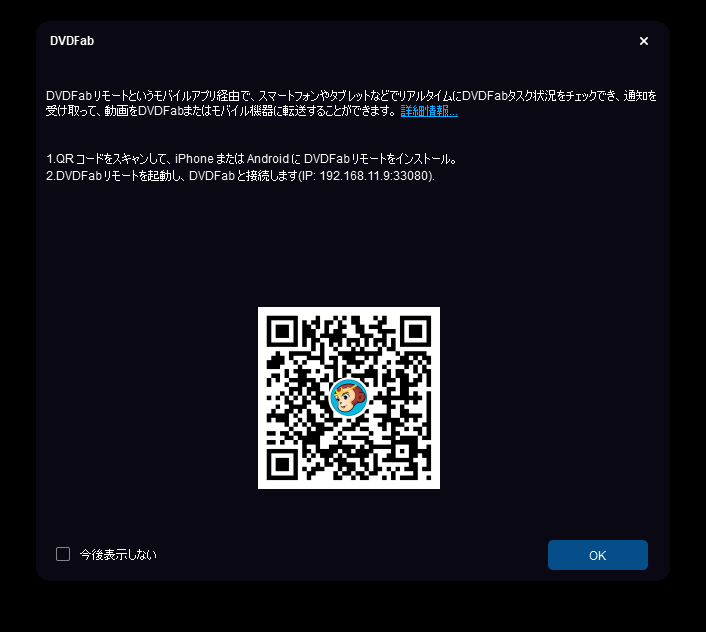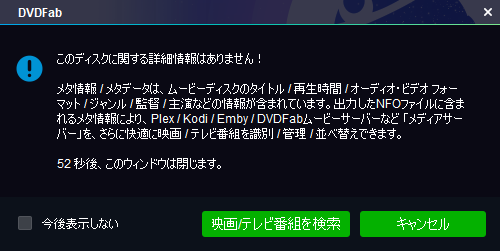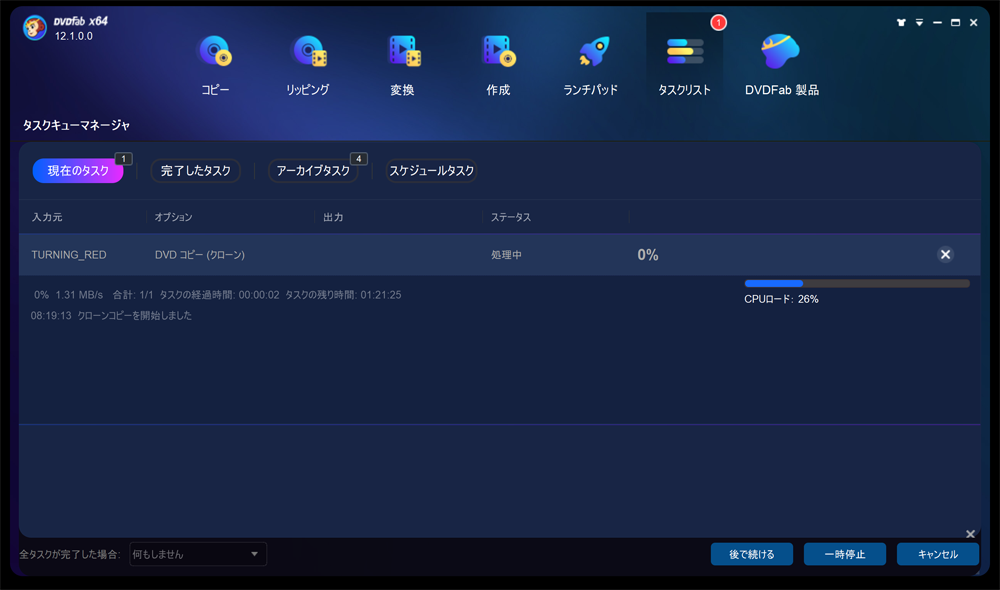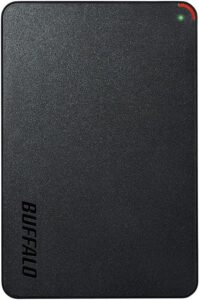- セル&レンタルDVD・自作DVDなど、あらゆるDVDタイトルを確実にコピーする方法
- 高性能DVDコピーソフト「DVDFab DVDコピー」を使ってDVDコピーする具体的な流れ
「DVDFab DVDコピー」とは?
「DVDFab DVDコピー」とは、DVDに収められたデータをISO形式の動画ファイルとして変換することができる業界屈指のDVD処理ソフトです(Win/Mac対応)。
(またDVDの収録データを空のDVD-ROMに書き込むライティング機能も搭載されています)
高い処理性能で確実にDVDコピーする秀逸ソフト
世界中の多くのユーザーに支持されてきたフリーソフト「DVD Shrink」は2000年代前半に開発が終了して以降、性能アップデートが行われていないため最近ではその利用価値に陰りが見えています。
(昨今のディスプレイの高解像度化に伴って、最近ではDVD Shrinkが低解像度でしかコピーできない欠点も目立つようになってきました)
また高いコピー性能とリーズナブルな販売価格という2つが高い次元で両立した高コスパDVDコピーソフト「VideoProc Converter」も最新DVDコピーガードに対応こそしていますが、稀にコピーできないDVDタイトルに遭遇することがあります。
以上2つの優れたソフトが抱える問題を受けて、
- 処理が上手くいかないストレスを感じることなくDVDを処理したい
- DVDの動画データを劣化させず、高解像度を維持したままコピーしたい
- 可能な限り高速でサクッとコピーしたい
このようなことを望む場合は、業界トップクラスのコピー処理性能を持つソフトを利用することを推奨します。
DVDを確実に処理する高性能コピーソフト
そこで挙げられるのが、すべてのDVDを確実に処理する業界最強のコピー性能を有する「DVDFab DVDコピー」です。
25年8月現在、強力コピーガードを持つ最新ディズニーDVD『ブラックパンサー/ワカンダ・フォーエバー(セル版)』のコピーに挑戦した結果、問題なくコピーできることが確認できたので現存するほぼ全てのDVDタイトルをコピーできる性能が「DVDFab DVDコピー」にあると言っていいでしょう。 高性能DVDコピーソフト「DVDFab DVDコピー」の特徴をまとめると、下記の通りです。 要するに「DVDFab DVDコピー」は、DVDをコピー処理するうえで最強のソフトと言っても過言ではありません。 (販売価格は競合ソフトに比べてやや高いですが、それ相応の性能があることは間違いありません)
ダウンロードリンク「DVDFab DVDコピー」をダウンロードする(Win/Mac共通) 
【25年8月確認済】「DVDFab DVDコピー」で最新DVDをコピーしてみた!
「DVDFab DVDコピー」の特徴

現在DVDFab関連ソフトが最大50%OFFになるキャンペーンを実施中!!
お得なキャンペーンは下記までの期間限定です。
2025年9月1日(月)
割安価格でお得に最強コピーソフトの永久ライセンスが買えるのは今だけ。
早期にキャンペーン終了する場合もあるので、この機会をお見逃しなく!
DVDFab DVDコピーをインストールする
まずは「DVDFab DVDコピー」をパソコンにインストールしましょう。
1.「DVDFab DVDコピー」をダウンロードする
下記リンクをクリックして「DVDFab DVDコピー」をダウンロードしましょう。
ダウンロードリンク「DVDFab DVDコピー」をダウンロードする(Win/Mac共通)
2.「DVDFab DVDコピー」をインストールする
ダウンロードしたファイルをダブルクリックしてインストーラーを立ち上げます。
インストーラーが表示されたら「クイックインストール」をクリックします。
あとは自動的にソフトをインストールしてくれるので、完了するまでしばらく待ちましょう。
もし立ち上がらなかった場合、表示される「今すぐ起動」ボタンをクリックしましょう。 既に「DVDFab DVDコピー」のライセンスを持っている場合は、ソフト立ち上げ直後に認証作業を行っておくといいでしょう。 まず操作画面右上の下向き矢印アイコンをクリックしてメニューを開いて「認証」をクリックします。 「このコンピュータを認証する」表示が出たらライセンス購入時に登録したメールアドレス及びパスワードを入力して「認証」をクリックしましょう。
続いてインストールした「DVDFab DVDコピー」を使って、DVDをコピー処理してISO形式の動画ファイルを作成していきます。 まずはコピーしたいDVDをパソコンのドライブに入れておきましょう。 続いて「DVDFab DVDコピー」を立ち上げましょう。 ソフトが立ち上がると自動的にDVDを読み込んでくれるので、読み込みが完了するまでしばらく待ちます。 DVDデータの読み込みが完了したら、ISO形式のファイルに変換するための設定を行って処理を始めます。 まずは次の流れで操作します。 コピーモード選択後にDVD情報表示枠内の右端にあるスライドボタンがアクティブになっていない場合は、これをクリックしてアクティブにしましょう。 次は作成するISOファイルの保存先を指定します。 操作画面下部の「ISO」と書かれたアイコンをクリックしましょう。 保存先を選択する画面が表示されたら、望ましい保存先を指定して「保存」をクリックします。 操作画面下部の「出力先」欄に指定した保存先が反映されているのを確認したら、「開始」をクリックしてDVDの処理を始めます。 「DVDFabリモートというモバイルアプリを経由して・・・」と表示されたら「OK」をクリックします。 続いて「このディスクに関する詳細情報はありません!」と表示される場合がありますが、気にせず「キャンセル」をクリックしましょう。 これでDVDの処理が始まるので、処理が完了するまでしばらく待ちましょう。
「確認」をクリックして処理を終了させましょう。 DVDの処理が完了したら、念のため指定した保存先にISOファイルが作成されているか確認しておきましょう。 メディアプレイヤーで再生してみて問題なく視聴できるようであればOKです。 DVDに収録された動画データは膨大なので、ISO形式の動画ファイル作成を続けていると遅かれ早かれパソコンのハードディスク容量は不足してしまいます。 そんなときは比較的安価に手に入る外付けハードディスクを用意して対処しましょう。 バッファロー社製のポータブルHDD「HD-PCFS1.0U3-BBA」は「ハードディスク容量の大きさ」と「持ち運びやすいサイズ感」のバランスに優れたハードディスクです。 1TBの容量があるのでISOファイルの映画なら約200本は保存できる計算になります。 手のひらサイズで150gの軽量さなので持ち運びやすさもグッドです。 Amazon限定のバッファロー社製外付けHDD「HD-AD2U3」は「大容量のハードディスク容量」と「リーズナブルな販売価格」が両立したコスパに優れたハードディスクです。 2TBの容量があるのでISOファイルの映画なら約400本は保存できる計算です。 持ち運びには向きませんが、圧倒的にコスパが良いので価格面重視で買うならコレが最適解です。 この記事では業界屈指のDVDコピーソフト「DVDFab DVDコピー」の使い方などについて解説してきました。 「DVDFab DVDコピー」には圧倒的な処理性能が備わっているので、あらゆるDVDをコピーすることができます。 本記事を参考にしてもらえれば初心者の方でも難なく処理できると思うので、ぜひ本記事を参照しつつ実践してみましょう。 ダウンロードリンク「DVDFab DVDコピー」をダウンロードする(Win/Mac共通) 現在DVDFab関連ソフトが最大50%OFFになるキャンペーンを実施中!! お得なキャンペーンは下記までの期間限定です。 2025年9月1日(月) 割安価格でお得に最強コピーソフトの永久ライセンスが買えるのは今だけ。 早期にキャンペーン終了する場合もあるので、この機会をお見逃しなく! 「DVDFab DVDコピー」は優れたDVDコピーソフトですが、販売価格が高いというデメリットがあります。 そのコスト面を解消しつつ、高いDVDコピー性能を保持した高コスパなソフトが「Leawo DVDコピー」になります。 DVDFabと同等のコピー性能を持っていることは当サイトでも確認済みなので、より出費を抑えつつ快適なDVDコピー環境を整えたい方は下記の記事をチェックしてみましょう。

ライセンス認証する場合

DVDFab DVDコピーでDVDコピーする手順
1.コピーしたいDVDをドライブに入れる
2.DVDFab DVDコピーを立ち上げる
3.DVDをISO形式のファイルに変換する

5.作成したISOファイルを確認する
パソコンのハードディスク容量に余裕がなくなる前に
持ち運びやすさ・コンパクトさで選ぶ
コストパフォーマンスの高さで選ぶ

まとめ
DVDFab DVDコピーなら確実にDVDを処理できる!
ちなみに当サイトでは「Leawo DVDコピー」の利用を推奨しています