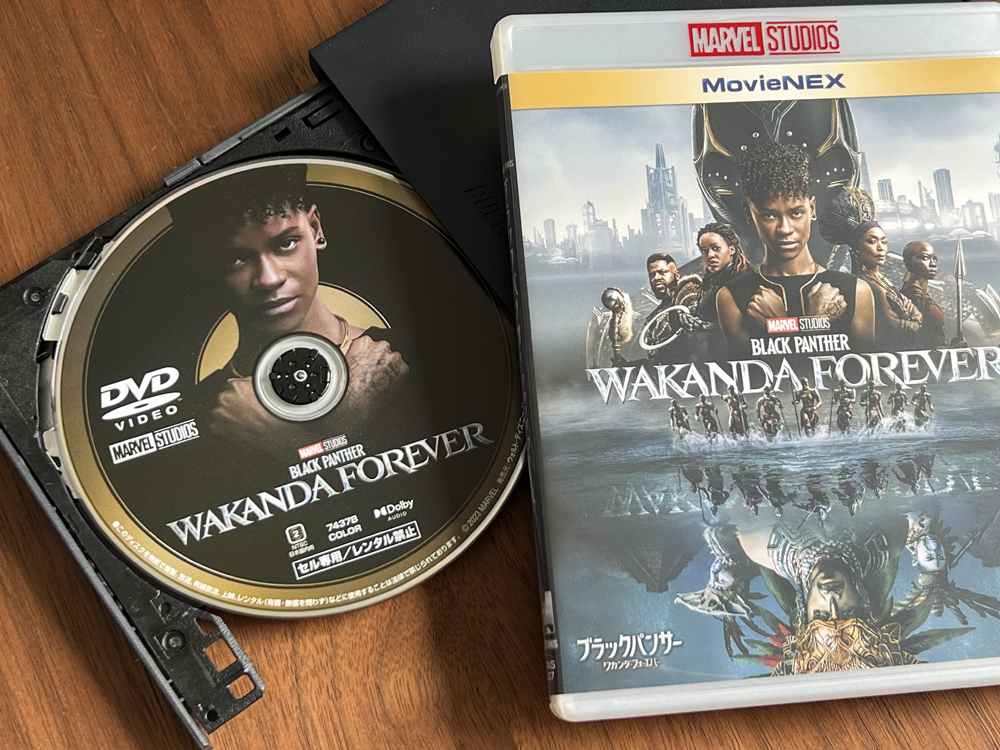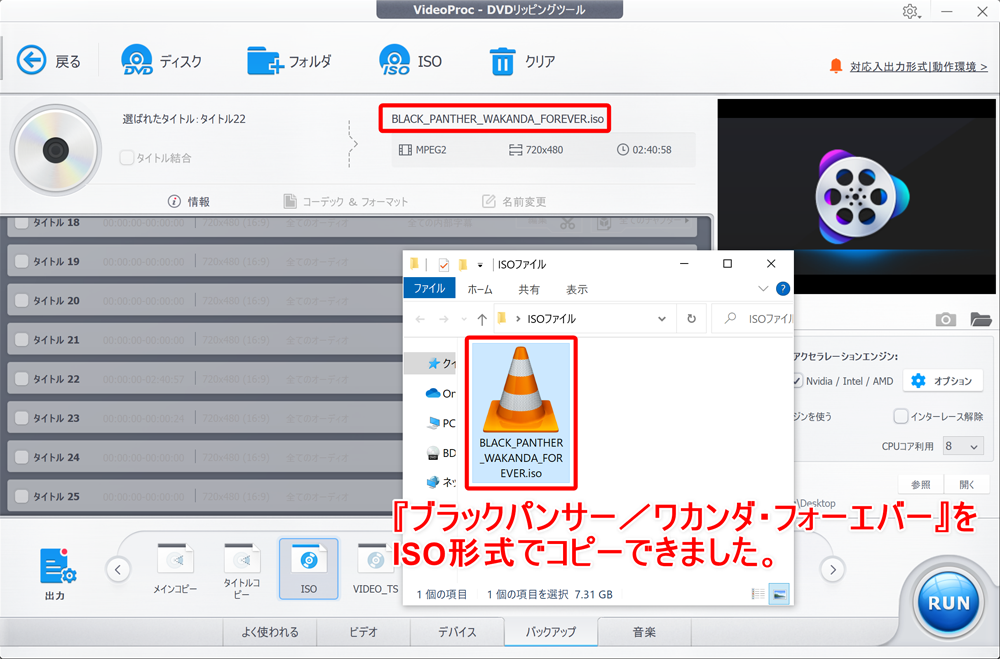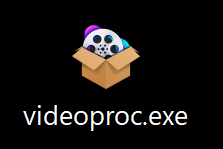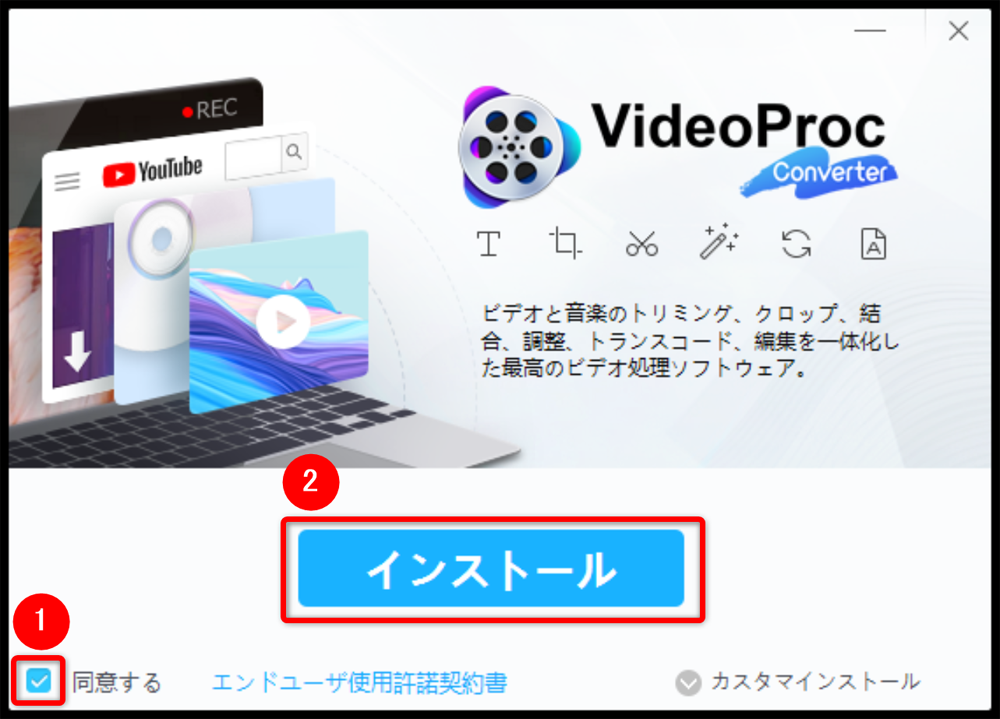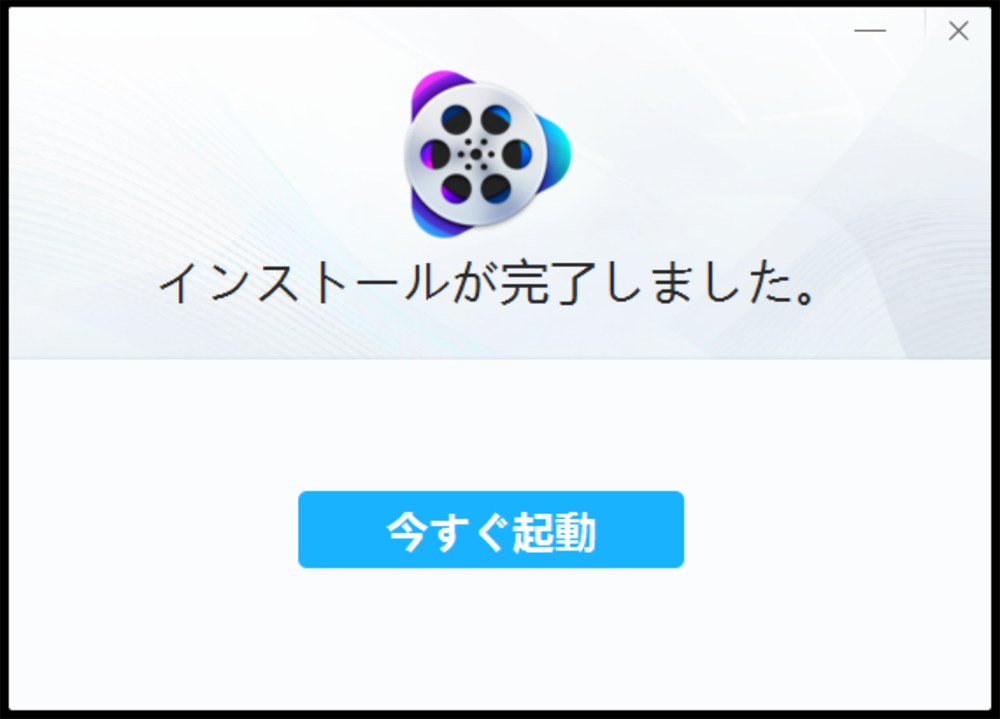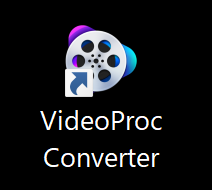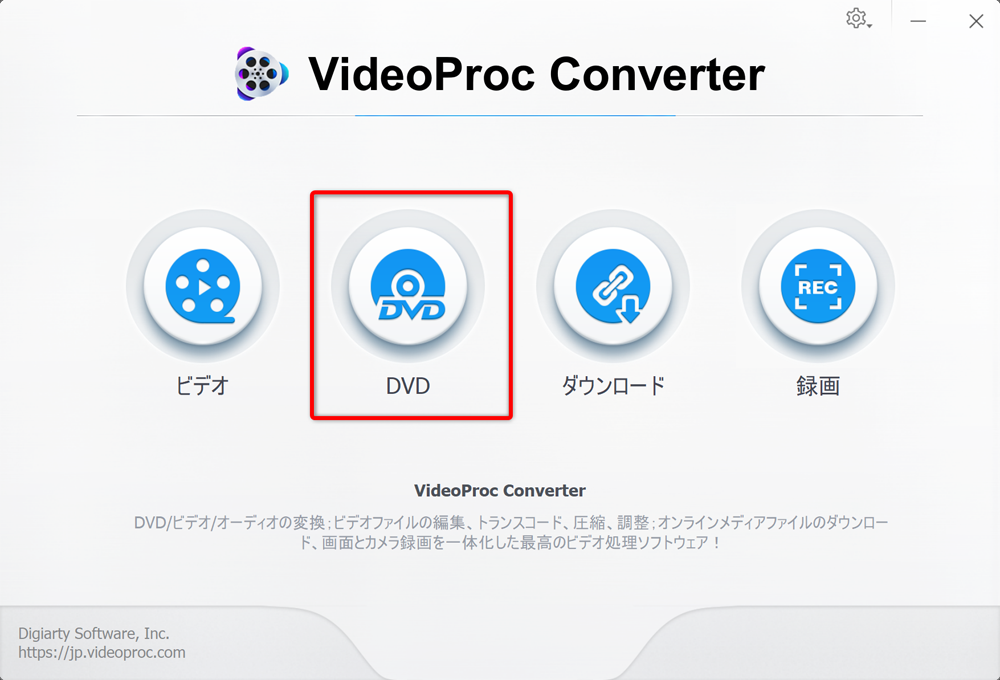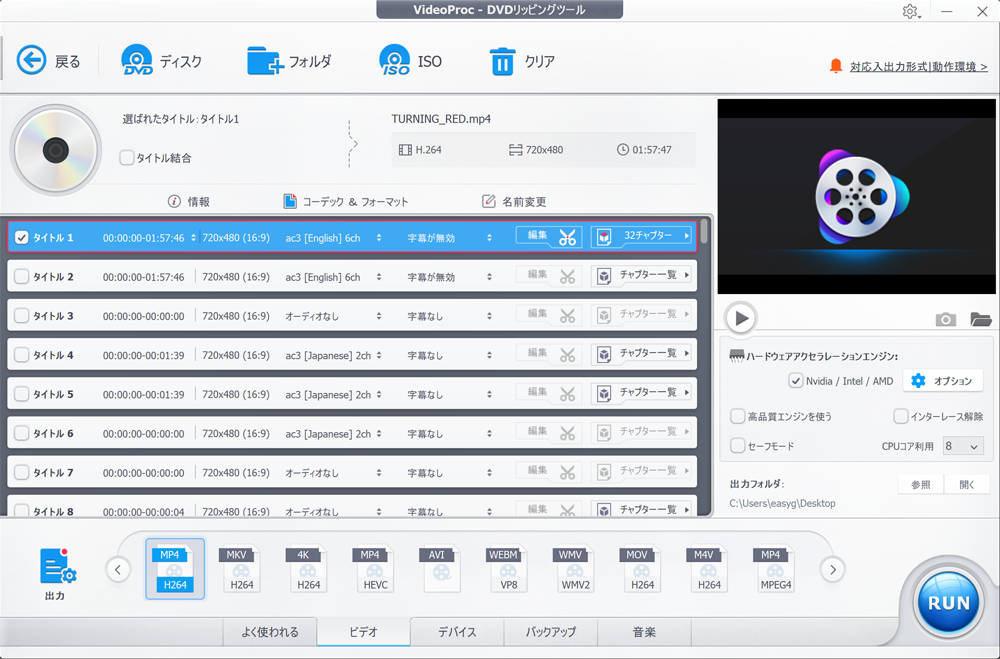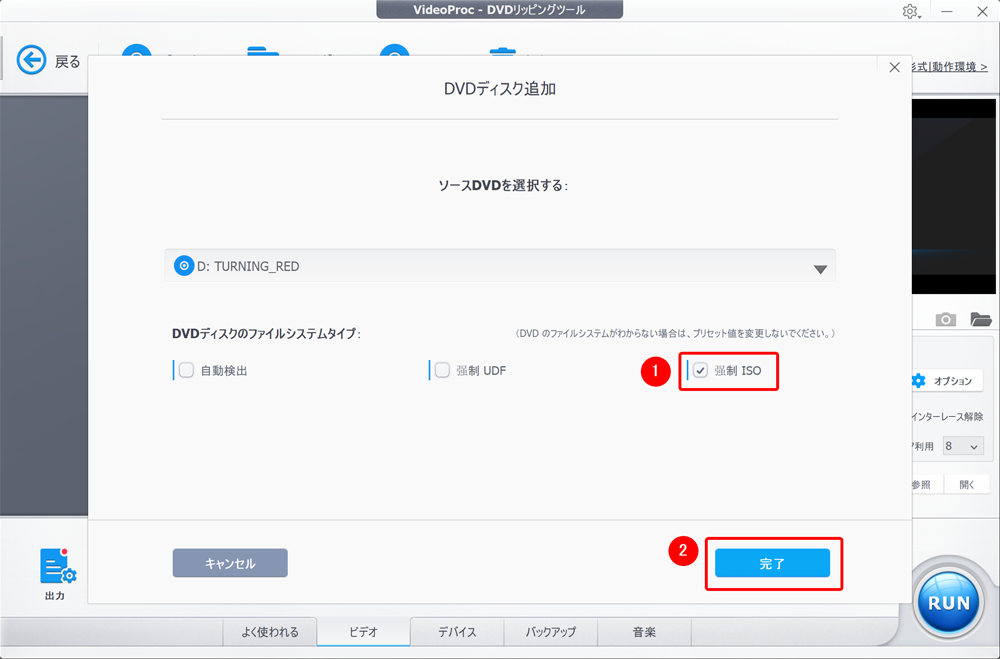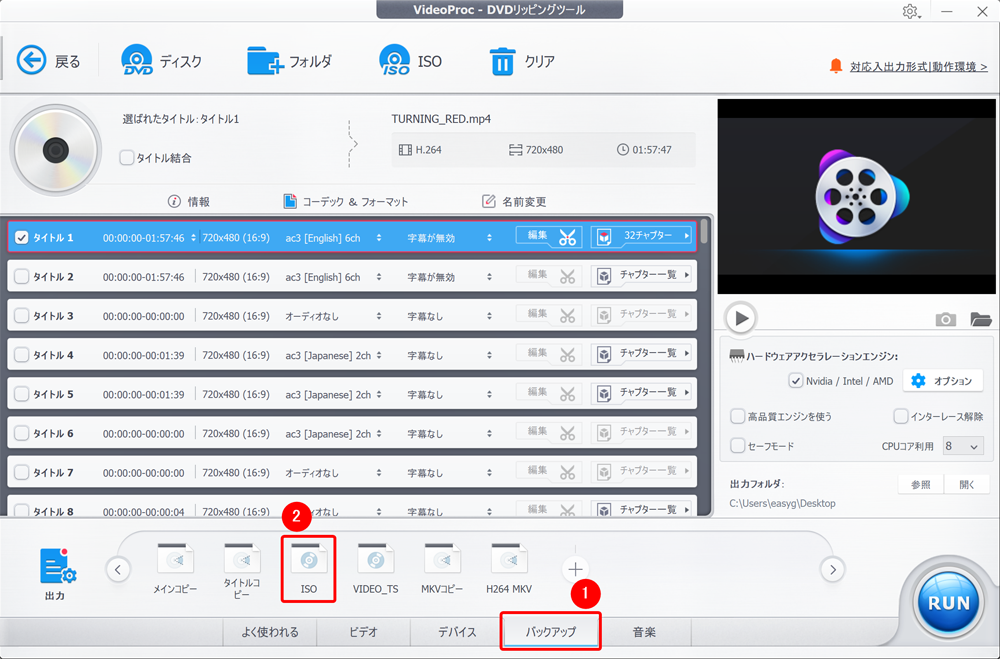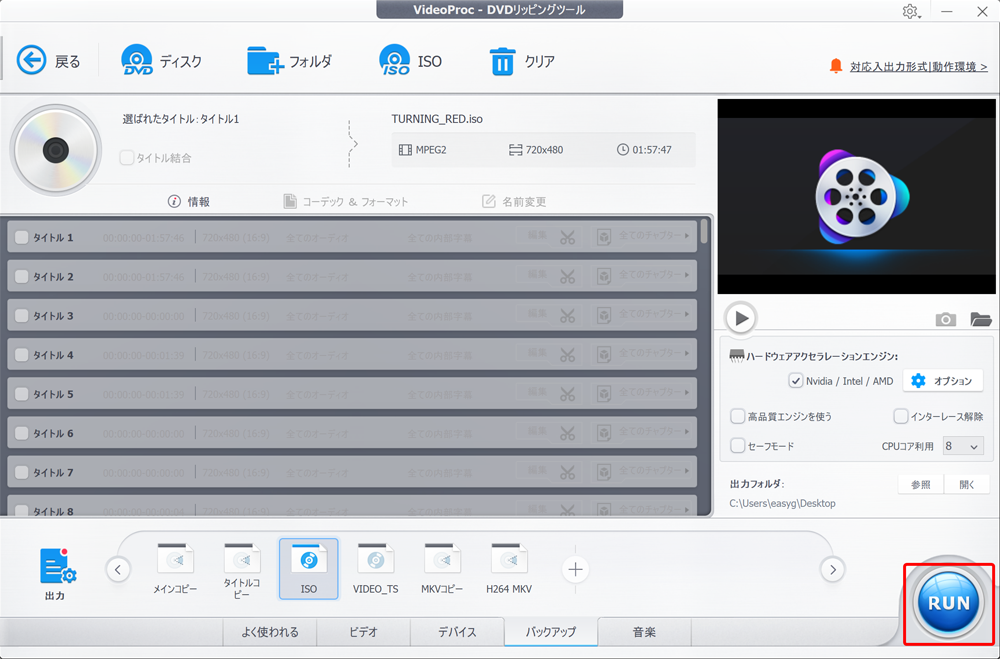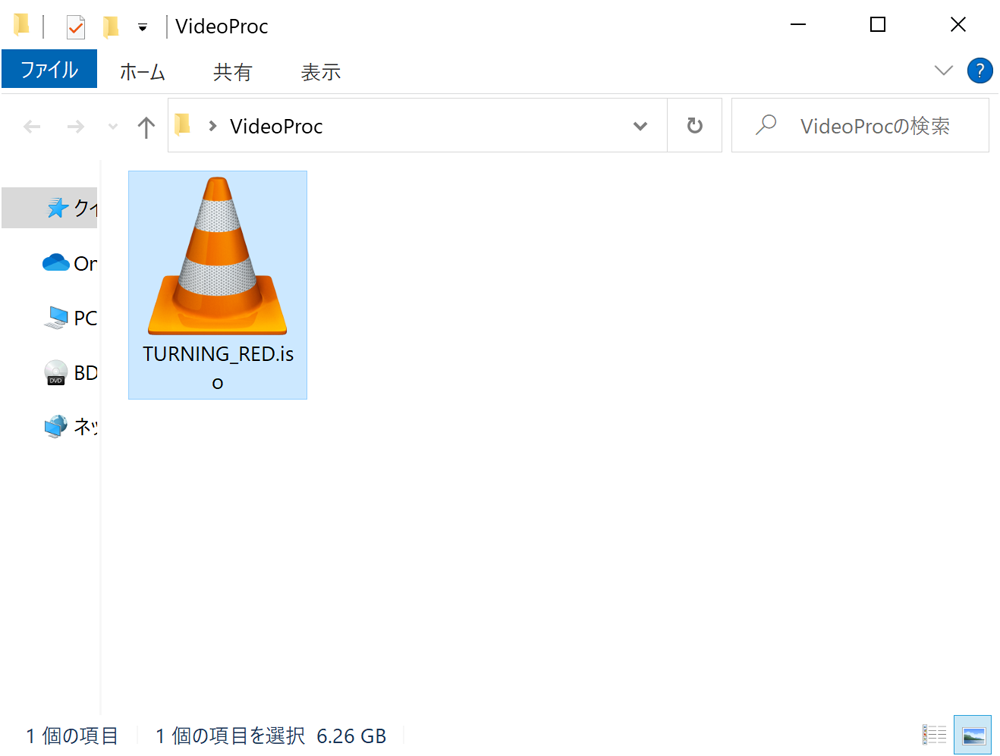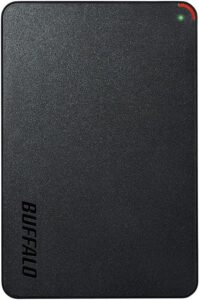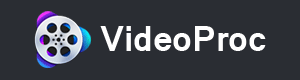
- 市販DVD・レンタルDVD・自作DVDなど、あらゆるDVDをコピーしてパソコンに保存する方法
- 高性能DVDコピーソフト「VideoProc Converter」を使ってDVDコピーする具体的な手順
- 「VideoProc Converter」でコピー処理中に生じる問題の対処法
「VideoProc Converter」とは?
「VideoProc Converter」とは、DVDに収録されたデータをISO形式やMP4形式の動画ファイルに変換することができる高性能DVD処理ソフトです(Win/Mac対応)。
(ちなみに簡単なビデオ編集機能、画面録画機能、動画ダウンロード機能も搭載されている多機能ソフトでもあります)
高性能DVD処理ソフトを利用しなければならない理由
ひと昔前まではDVDコピーは無料ソフトで事足りていましたが、最近では世界的に支持され続けていた秀逸な無料ソフト「DVD Shrink」の開発終了に伴って、その利用価値に陰りが見えています。
特に強力なコピーガード性能で知られるディズニー関連DVDをはじめ、最新DVDはエラーが発生してコピー処理が行えなくなっているのが現状です。
また仮にコピー処理ができたとしても、低解像度でしかコピーできないこともデメリットとして捉えられてきています。
最近はパソコン・スマホ・テレビなどあらゆるディスプレイの高画質化が著しいので、今や無料ソフトの低解像度が見るに堪えないものになってしまっているためです。
そのため最近では無料ソフトの利用を避けて、DVD処理能力の高い有料ソフトを利用することが主流になっています。
- 高性能だからほぼ確実にコピー処理できる
- 高解像度でコピーできるから高精細な動画を楽しめる
- 処理に失敗しないから、余計なストレスを感じずに済む
- 処理速度も無料ソフトの数倍速いから、時間を浪費しなくて済む

強力コピーガードも難なく解除する高性能DVDコピーソフト
そこでオススメなのが、
- ディズニークラスの強力コピーガードを余裕で処理する高性能さ
- 3,280円から利用できるリーズナブルな価格
これら2つの要素を高い次元で両立している高性能DVDコピーソフト「VideoProc Converter」です。
ただ高性能で割安というだけでなく、パソコン初心者向けのソフトだから非常に簡単な操作で使えるのも優れているポイント。
25年8月現在、強力コピーガードを持つ最新ディズニーDVD『ブラックパンサー/ワカンダ・フォーエバー(セル版)』のコピーに挑戦した結果、問題なくコピーできることが確認できたので現存するほぼ全てのDVDタイトルをコピーできる性能が「VideoProc Converter」にあると言っていいでしょう。 高性能DVDコピーソフト「VideoProc Converter」の特徴をザっとまとめると、下記の通りです。 他にもビデオ編集機能や画面録画機能なども搭載されていますが、コピーソフトなのにリッピング機能まで付いているっていうのがメチャお得感ありますね。 価格的にも1年間だけ使ったとして月々270円でDVDをコピーし放題になるのはお得すぎます。
ダウンロードリンク【Win版】無料版「VideoProc Converter」をダウンロードする ダウンロードリンク【Mac版】無料版「VideoProc Converter」をダウンロードする 
【25年8月確認済】「VideoProc Converter」で最新DVDをコピーしてみた!
「VideoProc Converter」の特徴

現在「VideoProc Converter」公式サイトでスペシャルセール実施中!!
最大50%OFFのお得なビッグセールは下記までの期間限定です。
2025年9月1日(月)
これだけリーズナブルな価格で「VideoProc Converter」永久ライセンス版が買えるのは今だけ。
早期にキャンペーン終了する場合もあるので、この機会をお見逃しなく!
VideoProc Converterをインストールする
まずは「VideoProc Converter」をパソコンにインストールしましょう。
1.「VideoProc Converter」をダウンロードする
下記リンクをクリックして「VideoProc Converter」をダウンロードしましょう。
ダウンロードリンク「VideoProc Converter」をダウンロードする(Win/Mac共通)
2.「VideoProc Converter」をインストールする
ダウンロードしたファイル(ファイル名「videoproc.exe」)をダブルクリックしてインストーラーを立ち上げます。
インストーラーが表示されたら「同意する」にチェックを入れた状態で「インストール」をクリックします。
あとはインストールが完了するまで待つだけです。
「インストールが完了しました。」と表示されたらインストール作業は完了です。
ソフトを立ち上げる場合は「今すぐ起動」をクリックしましょう。 続いてインストールした「VideoProc Converter」を使って、DVDコピーしてISO形式の動画ファイルを作成していきます。 まずはコピーしたいDVDをパソコンのドライブに入れておきましょう。
続いてVideoProc Converterを立ち上げましょう。 VideoProc Converterのトップ画面が表示されたら、メニュー左から2番目「DVD」をクリックします。 操作画面上部の「ディスク」をクリックします。 「DVDディスク追加」画面が表示されたら、そのまま「完了」をクリックします。 「分析中、少々お待ちください」と表示されてDVDの分析が始まるので、完了までしばらく待ちます。 分析が完了するとDVDの内容が画面に一覧表示されます。 これでDVDデータの読み込みは完了です。 ごく稀に「処理ができませんでした」というエラー表示が出ることがあります。 そんなときはDVDのデータを読み込む際の「DVDディスク追加」画面で「強制ISO」という項目にチェックを入れてから処理してみましょう。 これで問題なくコピー処理ができることが多々あります。 操作画面下部の「バックアップ」タブをクリックして「ISO」と書かれた項目をクリックして指定します。 これでDVDをISO形式のファイルでコピーすることができます。 あとは操作画面右下の「RUN」をクリックすれば、自動的にコピー処理が始まります。 「ビデオを変換しています」と表示されたら処理完了までしばらく待ちましょう。 処理にかかる時間の目安は映画1本あたり25分ほどです。 処理が終わると自動的に動画ファイルの保存先フォルダが表示されるので、念のためISO形式のファイルがあることを確認しておきましょう。
「VideoProc Converter」を使っていて生じる可能性がある問題は、次の2つです。 ごくごく稀にですが「VideoProc Converter」を使ってもエラーになってしまうDVDタイトルが存在します。 かなりレアなケースなので基本的に遭遇することはないと思いますが、そんなときはDVDコピーソフトの中でも特別強力なソフトを用いる必要があります。 世界的に高性能さに定評があってコピーガードが強力なディズニーDVDも楽々処理できる世界最高峰のDVDコピー性能を誇る「Leawo DVDコピー」を使えば、限りなく確実にコピー処理できること請け合いです(Win/Mac対応)。
ダウンロードリンク無料体験版「Leawo DVDコピー」をダウンロードする【Win/Mac共通】 DVDに収録された動画データは膨大なので、ISO形式の動画ファイル作成を続けていると遅かれ早かれパソコンのハードディスク容量は圧迫してしまいます。 そんなときは比較的安価に手に入る外付けハードディスクを用意して対処しましょう。 バッファロー社製のポータブルHDD「HD-PCFS1.0U3-BBA」は「ハードディスク容量の大きさ」と「持ち運びやすいサイズ感」のバランスに優れたハードディスクです。 1TBの容量があるのでISOファイルの映画なら約200本は保存できる計算になります。 手のひらサイズで150gの軽量さなので持ち運びやすさもグッドです。 Amazon限定のバッファロー社製外付けHDD「HD-AD2U3」は「大容量のハードディスク容量」と「リーズナブルな販売価格」が両立したコスパに優れたハードディスクです。 2TBの容量があるのでISOファイルの映画なら約400本は保存できる計算です。 持ち運びには向きませんが、圧倒的にコスパが良いので価格面重視で買うならコレが最適解です。 この記事では高性能DVDコピーソフト「VideoProc Converter」の使い方やコピー処理中に生じる問題の対処法などについて解説してきました。 「VideoProc Converter」は簡単な操作でDVDを処理できる高性能コピーソフトなので、初心者でも難なく実践することができます。 ぜひこの機会に本記事を参考にしてDVDコピーに挑戦してみましょう! ダウンロードリンク【Win版】無料版「VideoProc Converter」をダウンロードする ダウンロードリンク【Mac版】無料版「VideoProc Converter」をダウンロードする 現在「VideoProc Converter」公式サイトでスペシャルセール実施中!! 最大50%OFFのお得なビッグセールは下記までの期間限定です。 2025年9月1日(月) これだけリーズナブルな価格で「VideoProc Converter」永久ライセンス版が買えるのは今だけ。 早期にキャンペーン終了する場合もあるので、この機会をお見逃しなく! DVDをISO形式の動画ファイルに変換する「DVDコピー」に関しては、下記のまとめ記事をチェックしましょう。

VideoProc ConverterでDVDコピーする手順
1.コピーしたいDVDをドライブに入れる

2.VideoProc Converterを立ち上げる
3.DVDのデータを読み込む
処理中にエラーが表示された場合
4.DVDをISO形式に変換する

DVDコピー中に生じる問題の対処法
1.コピー処理ができない(エラーが出てしまう)
最強の処理性能を有するDVDコピーソフト「Leawo DVDコピー」

2.容量不足でISOファイルを保存できない
持ち運びやすさ・コンパクトさで選ぶ
コストパフォーマンスの高さで選ぶ

まとめ
VideoProc Converterで快適なDVDコピーを実践してみましょう!
DVDコピーに関する記事は下記をチェック