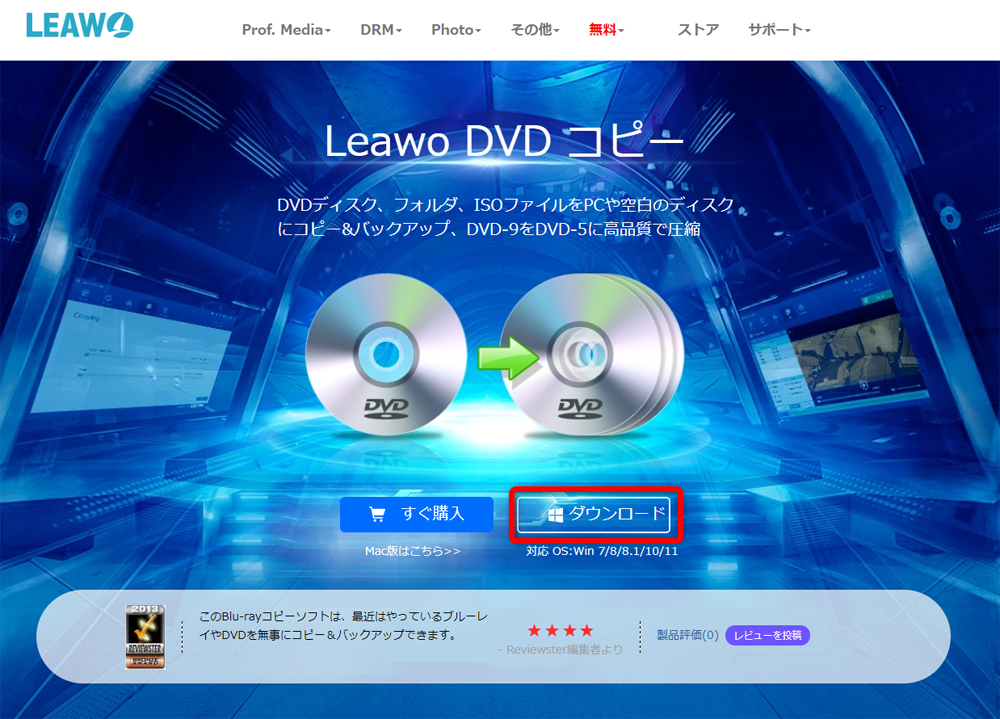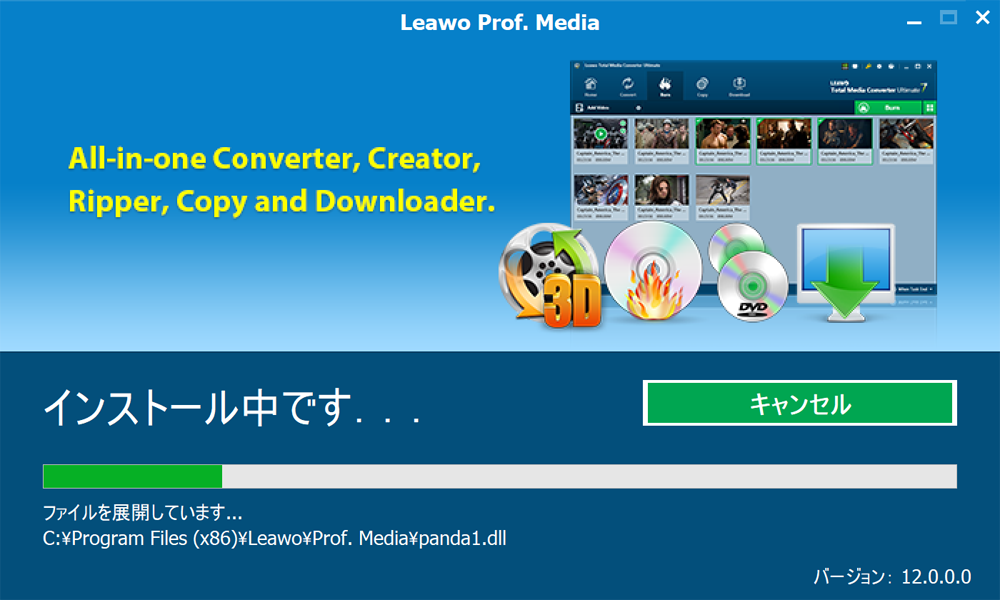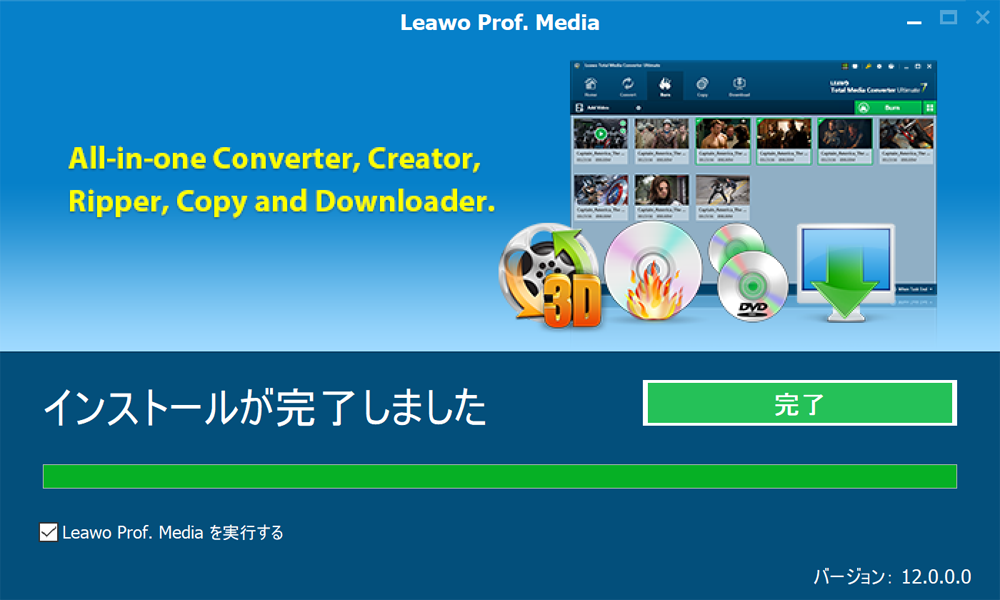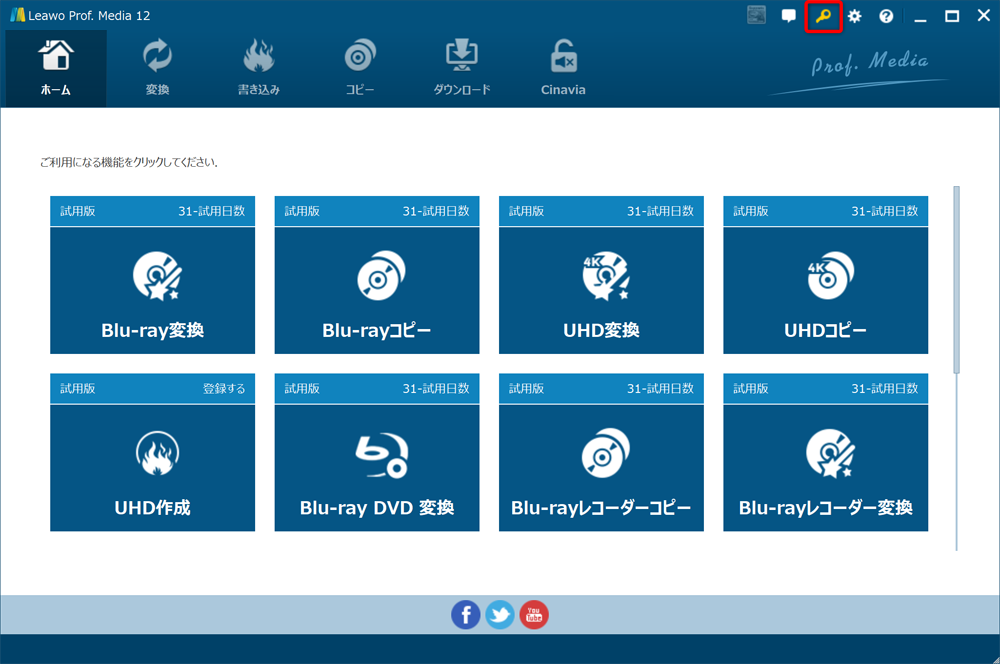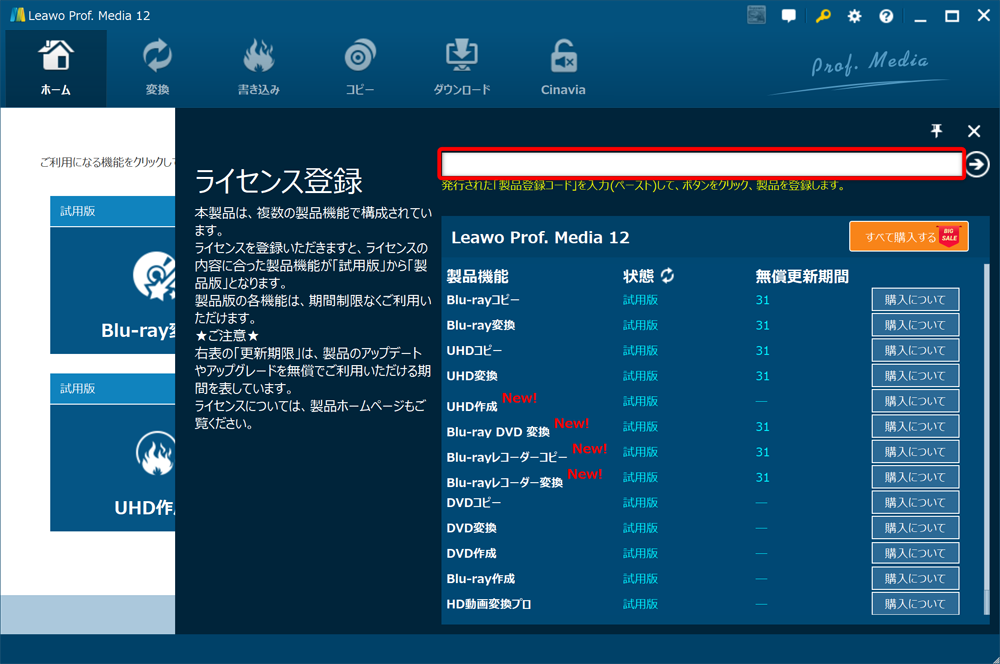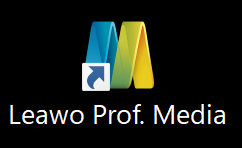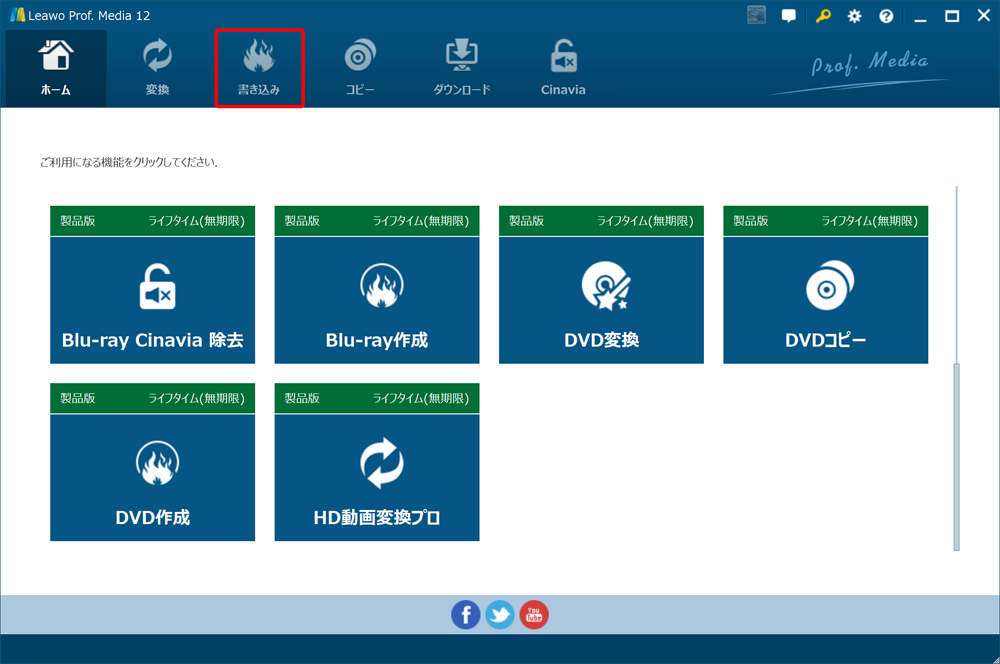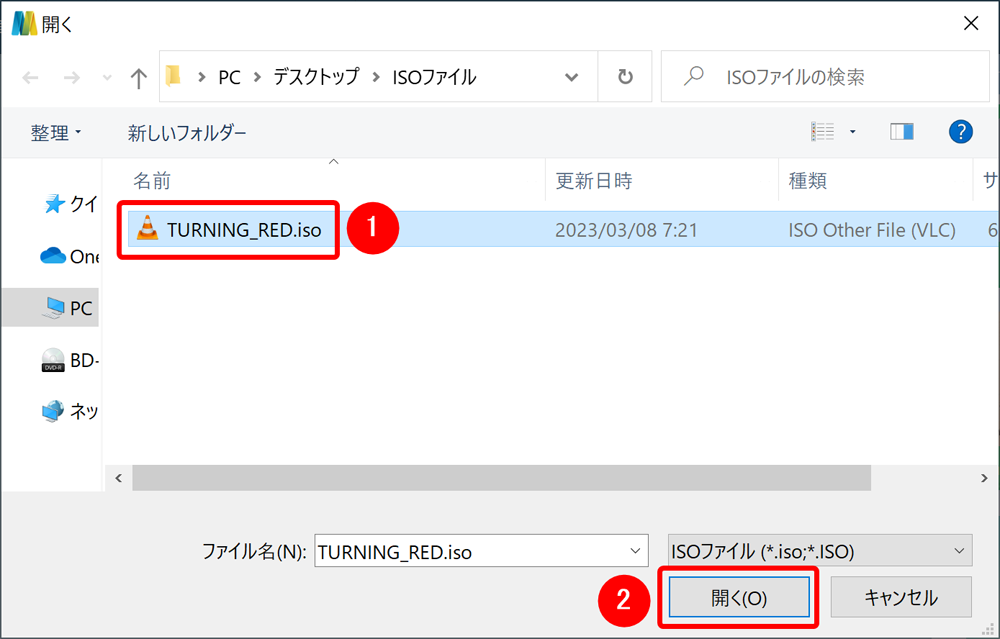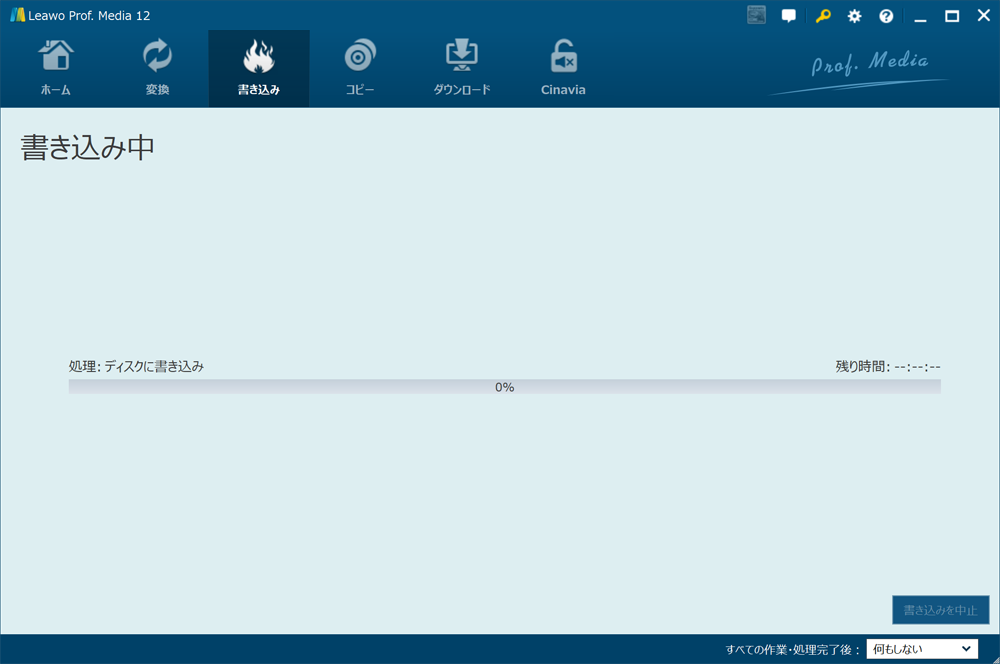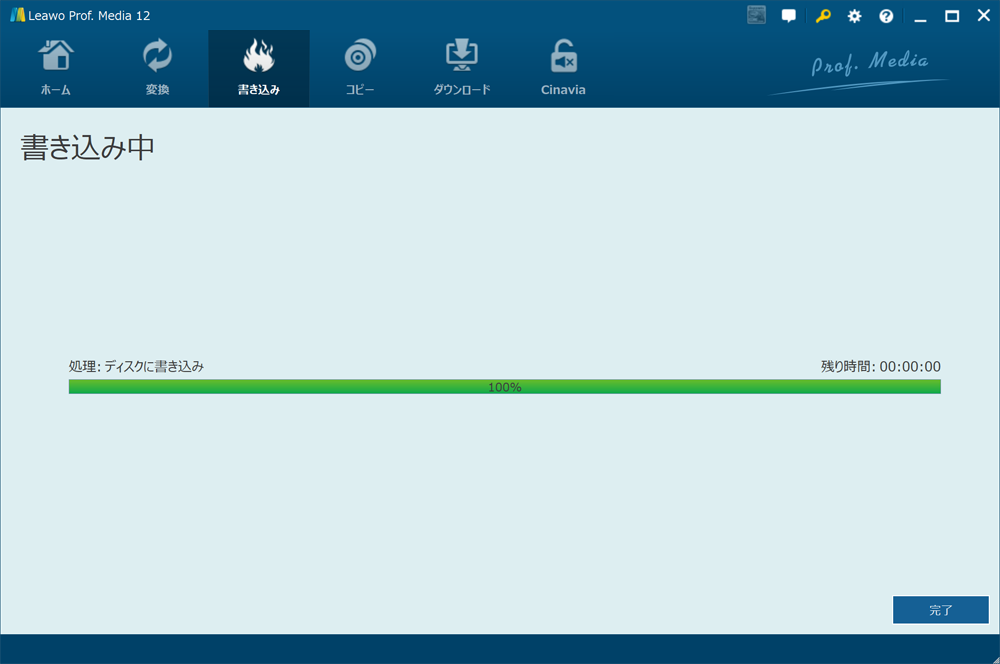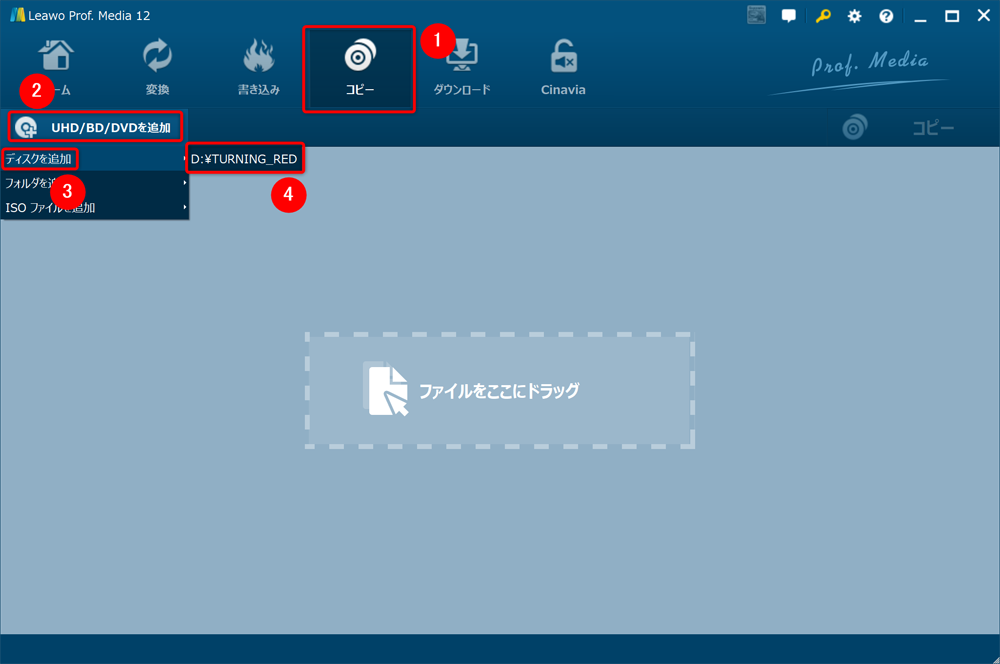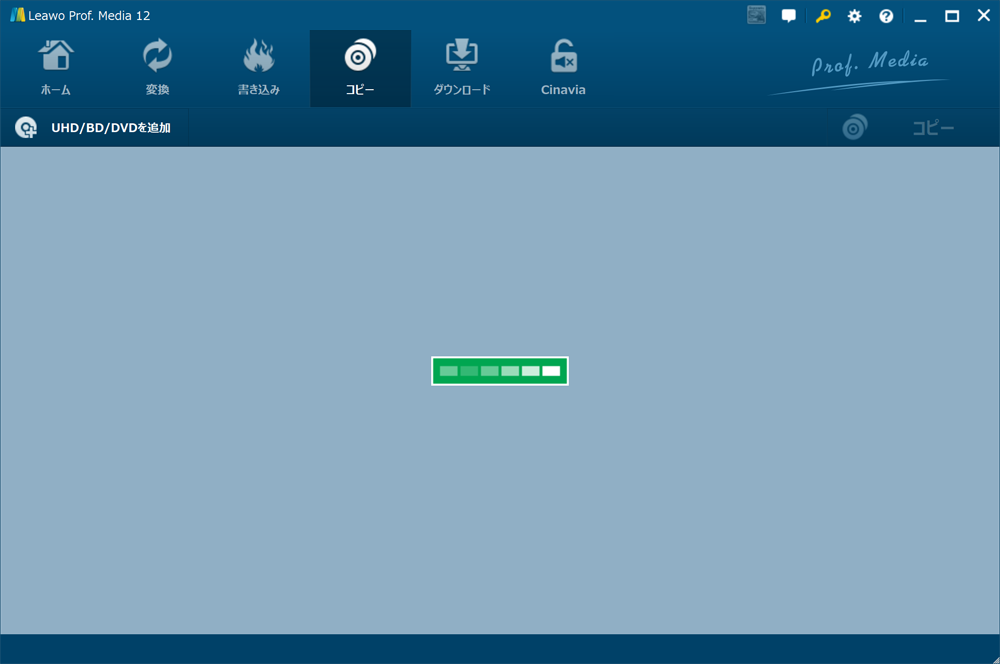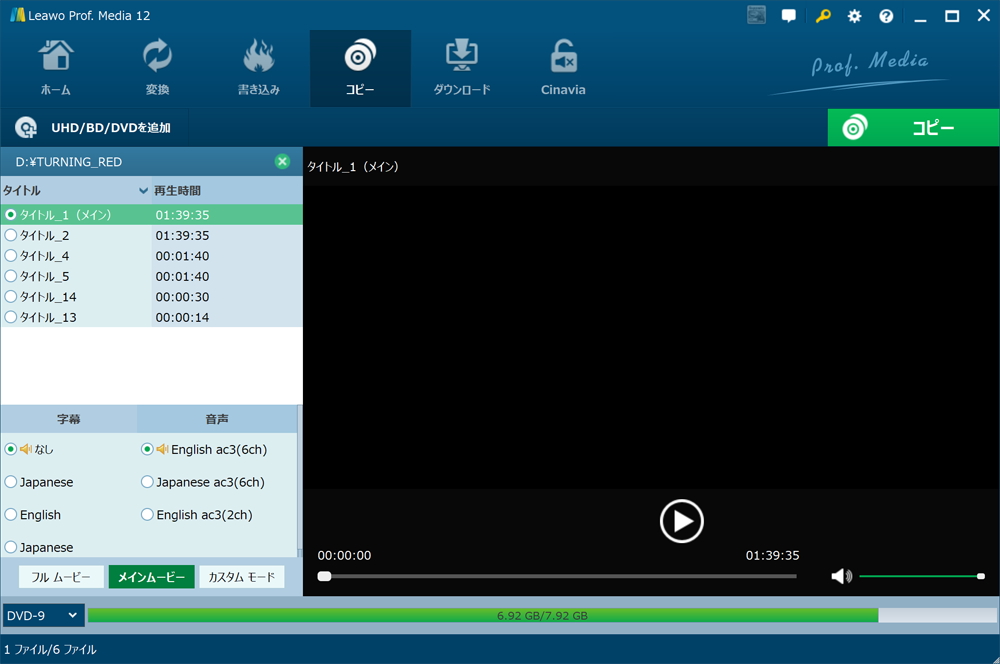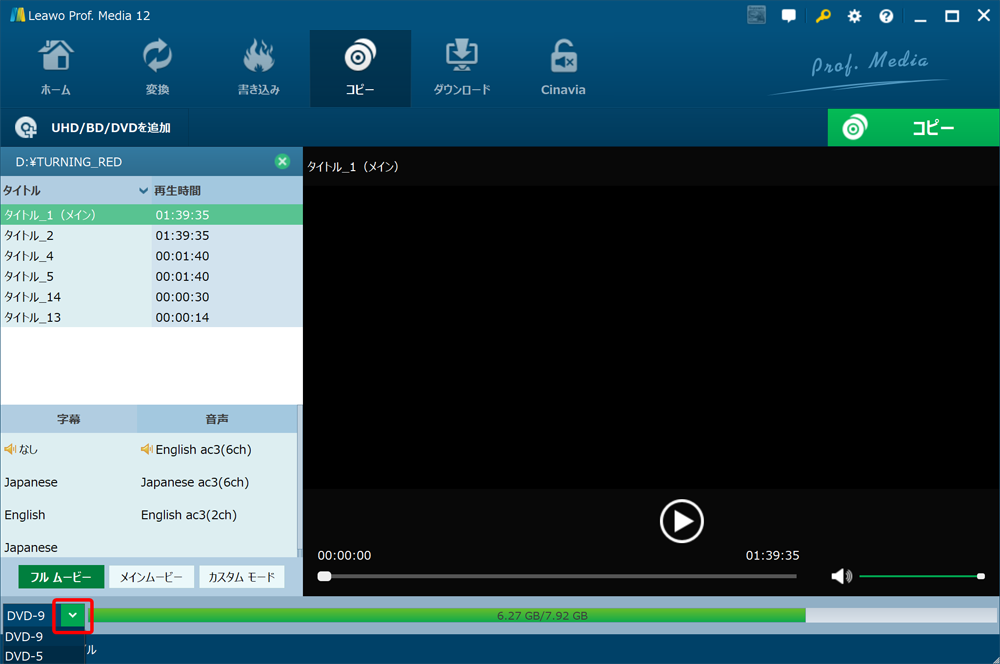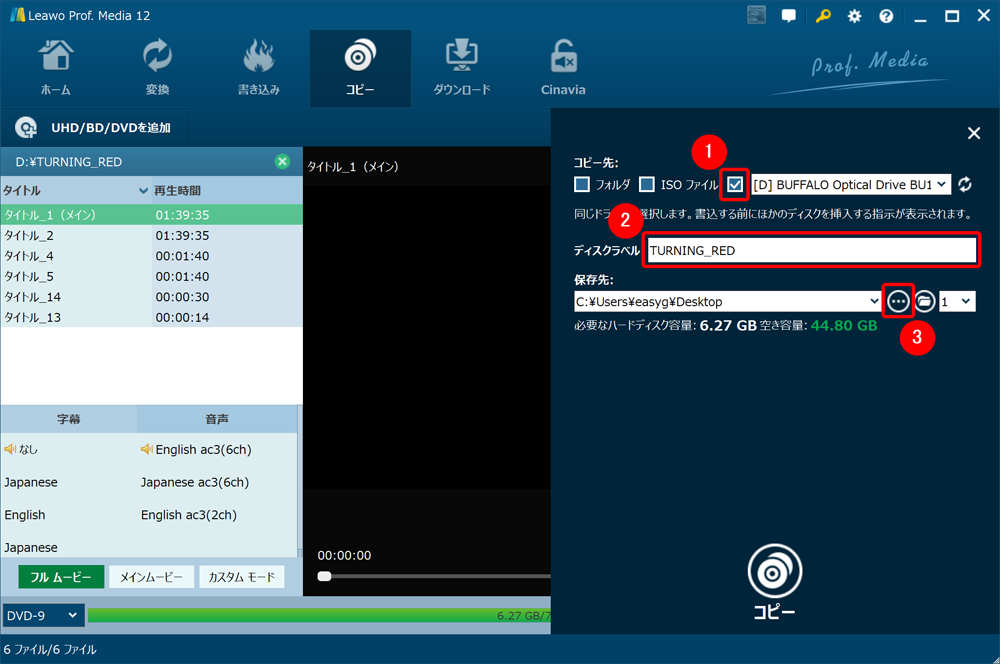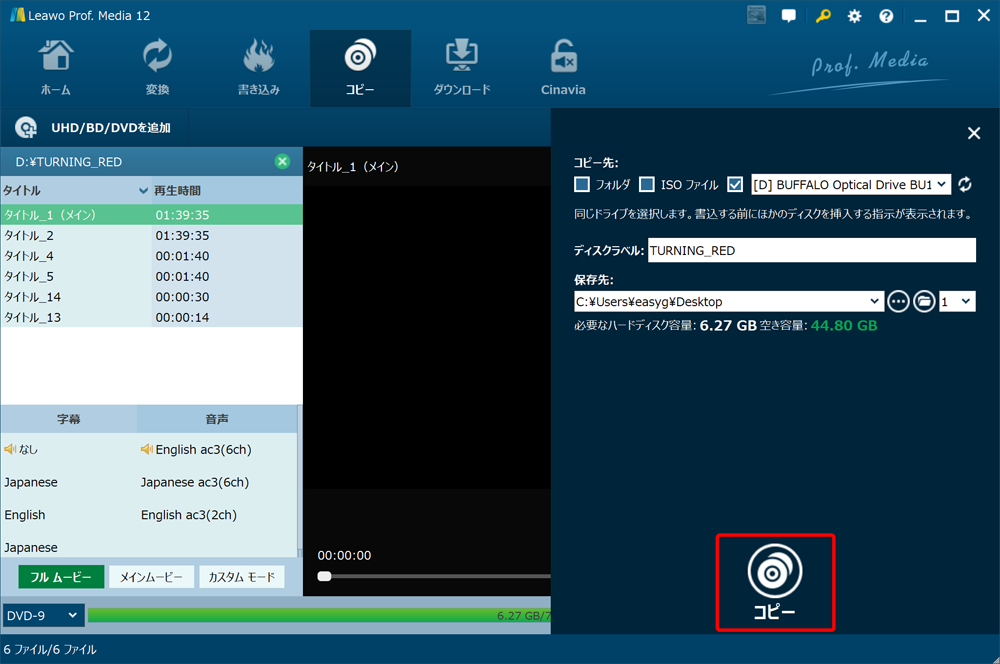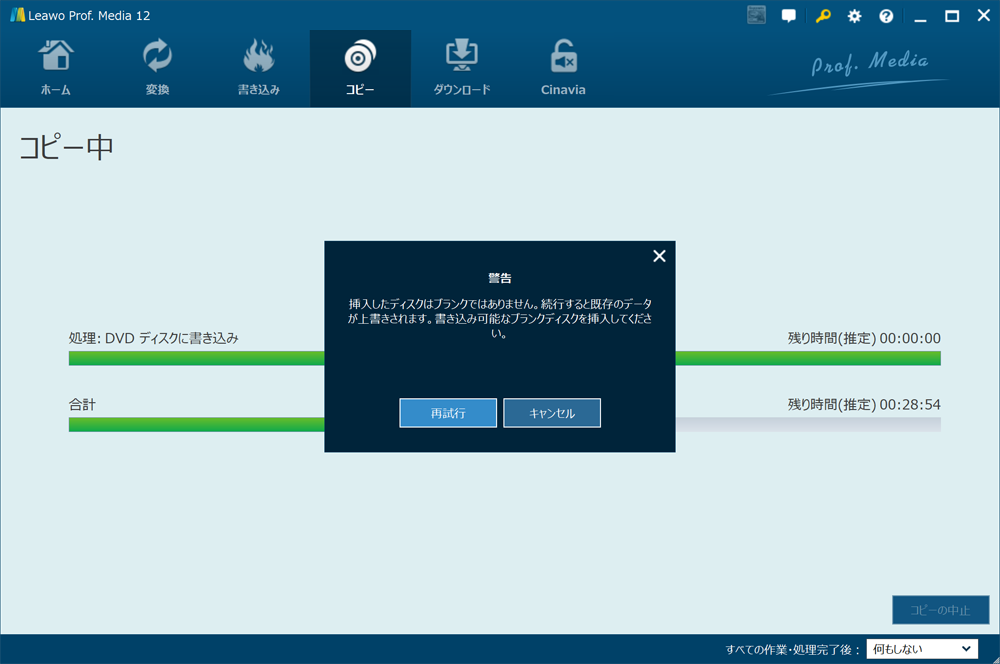- セルDVD・レンタルDVD・自作DVDなど、あらゆるDVDタイトルのISOファイルを確実に空のDVD-ROMにライティングする方法
- 高性能DVDライティングソフト「Leawo DVDコピー」を使ってDVDのISOファイルをライティングする具体的な流れ
「Leawo DVDコピー」とは?
「Leawo DVDコピー」はDVDから作成したISOファイルを未使用のDVD-ROMに書き込んでDVDを複製できる業界最高峰のDVD処理ソフトです(Win/Mac対応)。
(ちなみにこのソフトには、DVDからISOファイルを作成するコピー機能も備わっています)
圧倒的ライティング性能でISOファイルを確実に書き込む
無料で空のDVD-ROMにライティングする方法としては、
- Windowsに標準搭載されている「Windowsディスクイメージ書き込みツール」を使う方法
- 無料のライティングソフトとして超定番の地位を確立している「ImgBurn」を使う方法
こういったものがポピュラーですが、やはり無料ということで性能に限界を感じる場面が見受けられるのは事実としてあります。
この問題点を受けて、
- ”処理失敗”のストレスを一切感じずにDVDをライティングしたい
- ハイスピード処理で時間をかけずに書き込み作業を行いたい
このように望む場合は、他の追随を許さない圧倒的ライティング性能を持つソフトを利用するのが適切でしょう。
DVDライティングを確実に実行する高性能ソフト
そこでオススメしたいのが、
- あらゆるDVDのISOファイルを確実に処理する業界最高峰のライティング性能
- 超高性能ソフトなのに3,000円台から利用できるリーズナブルさ
これら2つの要素を高い次元で両立させている最高コスパを誇る「Leawo DVDコピー」です。
「Leawo DVDコピー」最大のメリット
「Leawo DVDコピー」は、
- 【ライティング機能】ISOファイルを空のDVD-ROMに焼く
- 【コピー機能】DVDからISOファイルを作成する
2つの機能を兼ね備えているのでDVDの動画データをDVDから直接空のDVD-ROMに書き込むことができます。
このアドバンテージとソフトに備わる超速な処理性能があいまって、処理時間は劇的に短縮されます。

現在Leawo関連ソフトが最大60%OFFになるキャンペーンを実施中!!
お得なキャンペーンは下記までの期間限定です。
2025年9月1日(月)
大幅ディスカウントでお得に最強コピーソフトの永久ライセンスが買えるのは今だけ。
早期にキャンペーン終了する場合もあるので、この機会をお見逃しなく!
Leawo DVDコピーをインストールする
まずは「Leawo DVDコピー」をパソコンにインストールしましょう。
1.「Leawo DVDコピー」をダウンロードする
下記リンクをクリックして「Leawo DVDコピー」をダウンロードしましょう。
ダウンロードリンク【Win版】「Leawo DVDコピー」をダウンロードする
ダウンロードリンク【Mac版】「Leawo DVDコピー」をダウンロードする
2.「Leawo DVDコピー」をインストールする
ダウンロードしたファイル(ファイル名「Itmcp_setup.exe」)をダブルクリックしてインストーラーを立ち上げます。
インストーラーが表示されたら、次の流れで操作します。
- 「ライセンス契約に同意する」にチェックを入れる
- ソフトのインストール先を指定する
- 「インストール」をクリック
するとインストール作業が開始されるので、完了までしばらく待ちます。
「インストールが完了しました」と表示されたらインストール完了です。
早速「完了」をクリックしてソフトを立ち上げましょう。
ライセンス認証する場合
既に「Leawo DVDコピー」のライセンスを持っている場合は、ソフト立ち上げ直後に認証作業を行っておくといいでしょう。
まず操作画面右上にある鍵マークのアイコンをクリックします。
ライセンス登録画面が表示されたら赤枠部分にライセンスコード(製品登録コード)を入力して矢印アイコンをクリックします。
続いてインストールした「Leawo DVDコピー」を使って、DVDのISOファイルを未使用のDVD-ROMに書き込んでいきます。 まずはISOファイルの書き込み先になる空のDVD-ROMをパソコンのドライブに入れておきましょう。 続いて「Leawo DVDコピー」を立ち上げましょう。 「Leawo DVDコピー」が立ち上がったら、操作画面上部にある「書き込み」をクリックします。 続いて「ビデオを追加」、「ISOファイルを追加」と選択していきます。 ISOファイルの選択画面が表示されたら、ISOファイルを選択して「開く」をクリックしましょう。 「ISOファイルに追加」という画面が表示されたら、コピー先に空のDVD-ROMが入っているドライブを指定して「書き込み」をクリックしましょう。 するとライティングの処理が始まるので、作業が完了するまでしばらく待ちましょう。 進捗状況が「100%」と表示されて「完了」というボタンが出たら、ライティング作業は完了です。 「完了」をクリックして作業を終了させましょう。 以上が「Leawo DVDコピー」を使ってDVDのISOファイルを空のDVD-ROMにライティングする手順になります。 ここでは「Leawo DVDコピー」を使って、セルDVD・レンタルDVD・自作DVDといったDVDを直接的に空のDVD-ROMに書き込む手順について解説します。 まずは空のDVD-ROMに書き込みたいDVDをパソコンのドライブにセットします。 続いて「Leawo DVDコピー」を立ち上げましょう。 「Leawo DVDコピー」が立ち上がったら、次の流れで操作します。 すると自動的にDVDデータの読み込みが始まるので、完了するまでしばらく待ちましょう。 このような表示が出てきたら、DVDデータの読み込みは完了です。 DVDデータの読み込みが完了したら、DVDに収録された内容を丸ごと空のDVD-ROMに書き込む処理を始めます。 まずは操作画面左下にある「フルムービー」をクリックします。 次に操作画面左下にある「DVD-9」と書かれたプルダウンメニューをクリックして、DVDデータを圧縮して処理するかどうかを指定しましょう。 「DVD-9」または「DVD-5」から選択しますが、それぞれ下記のような場合分けでチョイスします。
一方「DVD-5」は画質を落としてデータ容量を抑えているので片面一層式のDVD-Rにライティングできます。 二層式のDVD-R DLは片面一層式のDVD-Rよりも割高なので、コスパ感を優先するなら「DVD-5」を選ぶといいでしょう。 続いて操作画面右上にある緑色の「コピー」をクリックして新たなメニューを開きます。 新たにメニューが開かれたら、次の流れで操作します。 あとは「コピー」をクリックすればDVDの処理が始まります。 この表示に切り替わったら、DVDのコピー処理が完了するまでしばらく待ちましょう。 「挿入したディスクはブランクではありません。続行すると・・・」と表示されたら、空のDVD-ROMをドライブにセットしなおして「再試行」をクリックします。 すると再び処理が開始されるので、あとは処理完了まで待つだけです。
以上が「Leawo DVDコピー」を使ってDVDから直接未使用のDVD-ROMにライティングする手順になります。 この記事では高性能なDVDライティングソフト「Leawo DVDコピー」の使い方などについて解説してきました。 「Leawo DVDコピー」を使えば「Windowsディスクイメージ書き込みツール」や「ImgBurn」でライティングできないISOファイルも難なく処理できます。 ストレスフリーにDVDライティングを行うには最良のソフトなので、ぜひこの記事を参考に使ってみてほしいと思います。 ダウンロードリンク【Win版】「Leawo DVDコピー」をダウンロードする ダウンロードリンク【Mac版】「Leawo DVDコピー」をダウンロードする 現在Leawo関連ソフトが最大60%OFFになるキャンペーンを実施中!! お得なキャンペーンは下記までの期間限定です。 2025年9月1日(月) 大幅ディスカウントでお得に最強コピーソフトの永久ライセンスが買えるのは今だけ。 早期にキャンペーン終了する場合もあるので、この機会をお見逃しなく! DVDのISOファイルを空のDVD-ROMに書き込む「DVDライティング」については、下記のまとめ記事をチェックしましょう。

Leawo DVDコピーでDVDのISOファイルをライティングする手順
1.未使用のDVD-ROMをドライブに入れる
2.Leawo DVDコピーを立ち上げる
3.ISOファイルを指定する
4.ライティングを開始する
直接DVDから空のDVD-ROMにライティングする手順
1.ライティングしたいDVDをドライブに入れる
2.Leawo DVDコピーを立ち上げる
3.DVDのデータを読み込む
4.DVDの内容を空のDVD-ROMに書き込む


まとめ
Leawo DVDコピーなら安心してDVDライティングできる!
DVDライティングに関する記事は下記をチェック